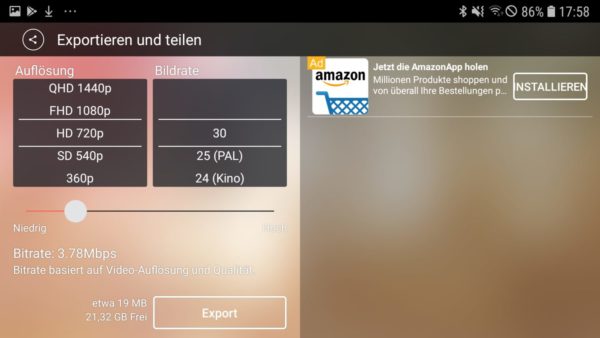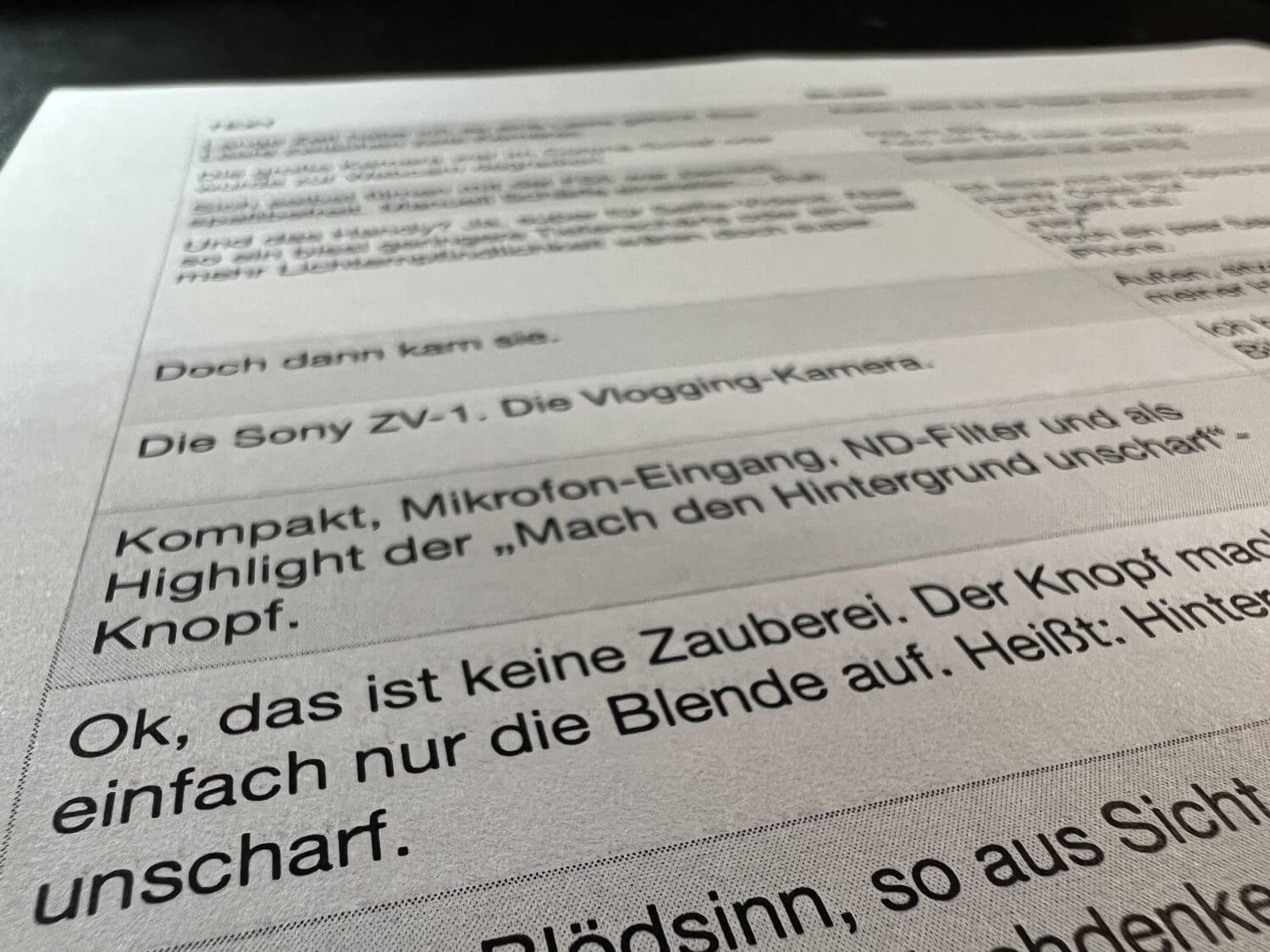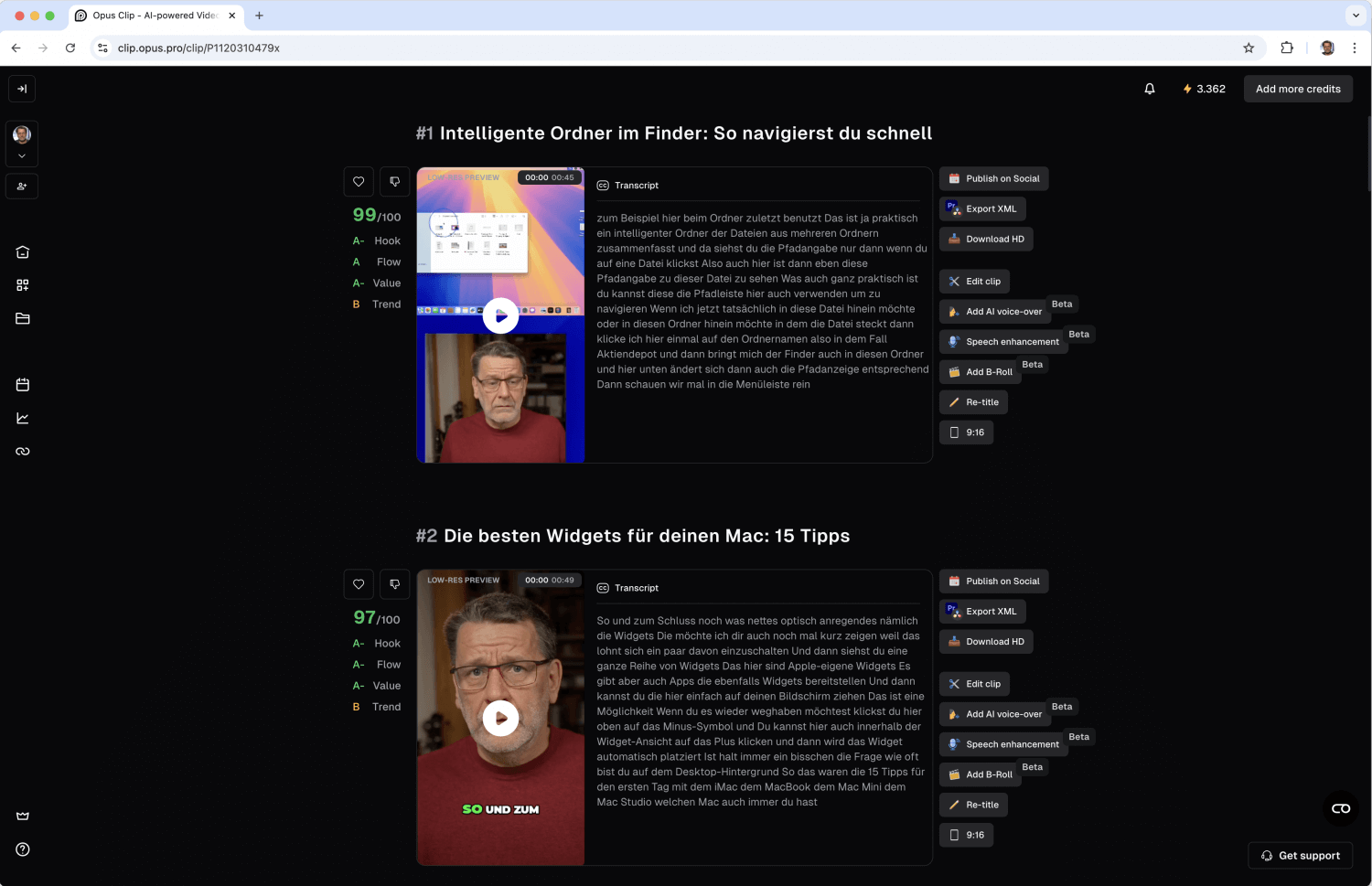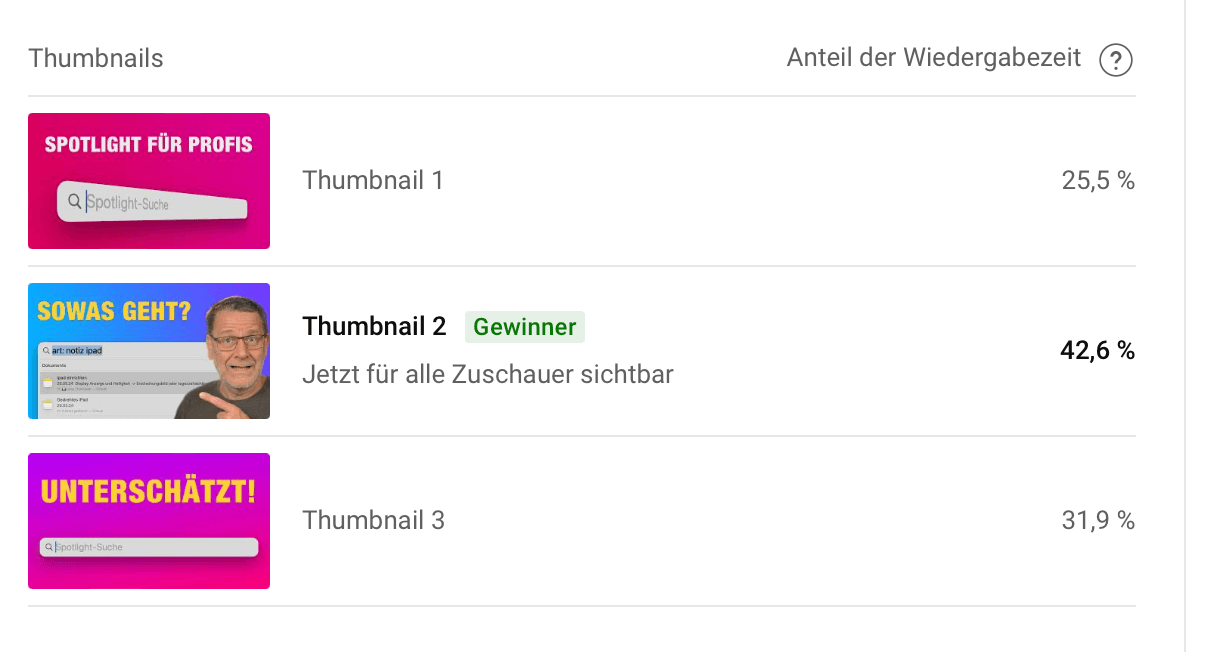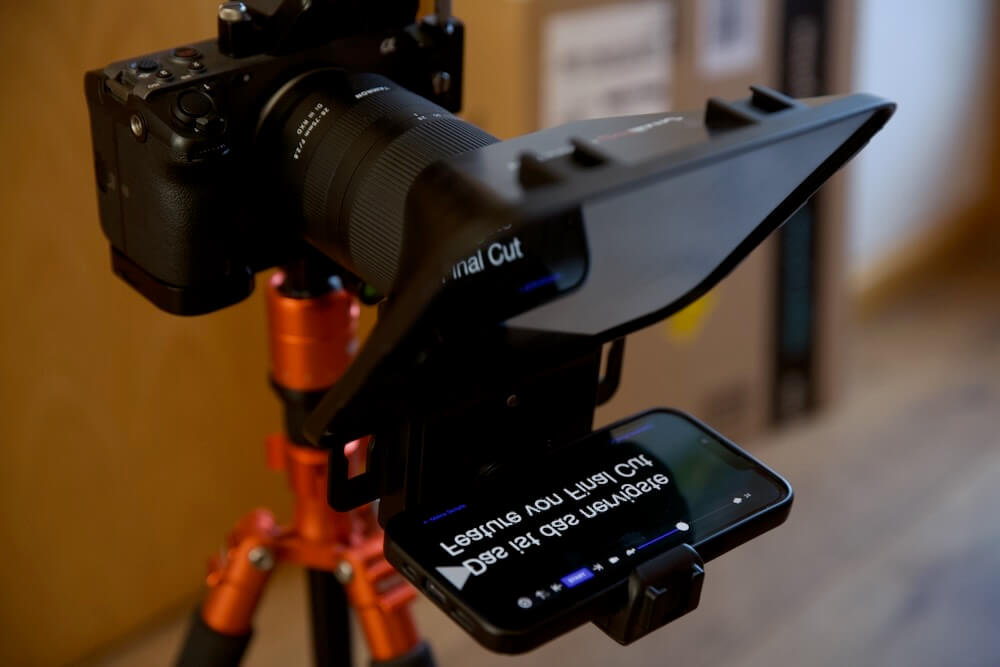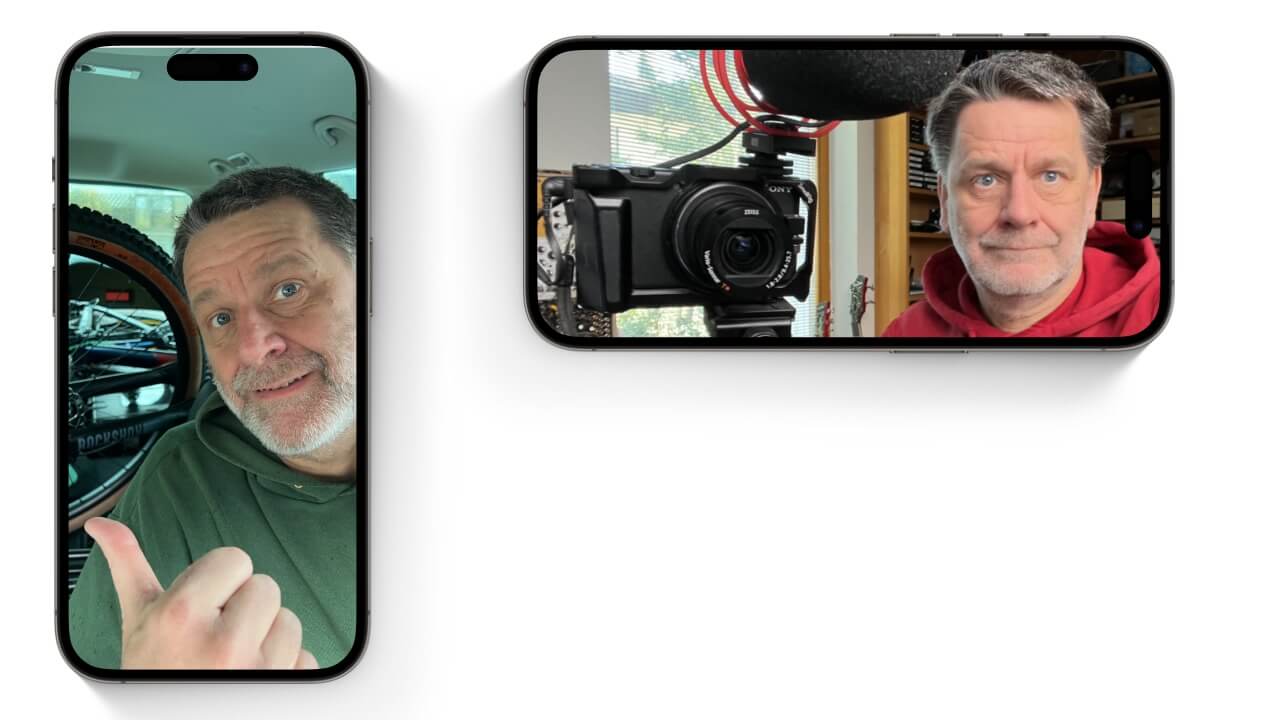Kinemaster ist ein Videoschnitt-Programm für Android und iPhone. Lesen Sie in dieser Anleitung, wie Sie mit Kinemaster Video schneiden. Falls Sie die Anleitung als PDF brauchen, laden Sie sie hier herunter: Cheatsheet Kinemaster.
Inhalt
Projekt anlegen in Kinemaster
Lesen Sie hier, wie Sie in Kinemaster ein Projekt anlegen und erste Clips für den Schnitt hinzufügen.
- Tippen Sie auf +, um ein neues Projekt anzulegen.
- Wählen Sie in diesem Beispiel als Seitenverhältnis 16:9.
- Tippen Sie auf die Schaltfläche mit der Beschriftung Media.
- Wählen Sie die Videoclips für Ihre Haupt-Timeline aus. Die Clips werden sofort mit dem Antippen in die Haupt-Timeline übernommen.
- Falls Sie mehrere Clips in der Timeline haben, können Sie die per Drag&Drop anordnen.
- Sobald Sie fertig sind, tippen Sie auf das Häkchen.
- In der Timeline tippen Sie den Clip an. Es erscheint ein gelber Rahmen, mit dem Sie Anfang und Ende des Clips trimmen können.
- Zum Löschen eines Clips tippen Sie diesen an und wählen anschließend das Mülltonnen-Symbol .
- Um einen Clip zu teilen, schieben Sie ihn an die Stelle, an der geteilt werden soll. Dann tippen Sie ihn an und tippen auf das Scherensymbol. Danach An pausierter Stelle teilen wählen und mit dem Häkchen bestätigen.
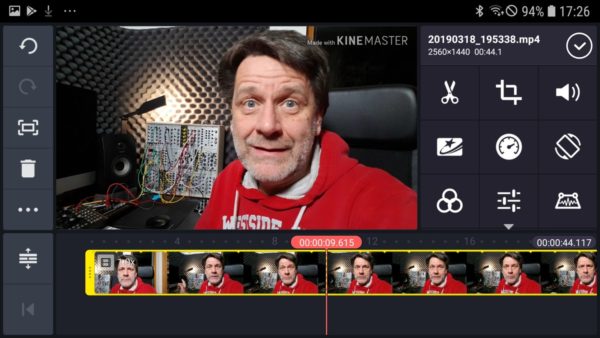
Schnittbilder hinzufügen
- Um Schnittbilder hinzuzufügen tippen Sie im Auswahlrad rechts im Fenster auf Ebene – Media.
- Tippen Sie den Clip an, den Sie als Schnittbild hinzufügen wollen. Der Clip wird unterhalb der Haupt-Timeline eingefügt.
- Ziehen Sie anschließend den Clip so auf, dass er den Bildschirm füllt.
- Tippen Sie auf das Häkchen. Danach justieren Sie die Länge des Clips mit Hilfe der gelben Anfasser.
- Falls Sie die Lautstärke des Schnittbildes ändern wollen, tippen Sie auf den Clip, dann auf das Lautsprecher-Symbol und stellen Sie die Lautstärke mit dem Regler ein. Danach wieder auf das Häkchen tippen.
Lesen Sie dazu auch 16 Tipps für schnelleren Videoschnitt.
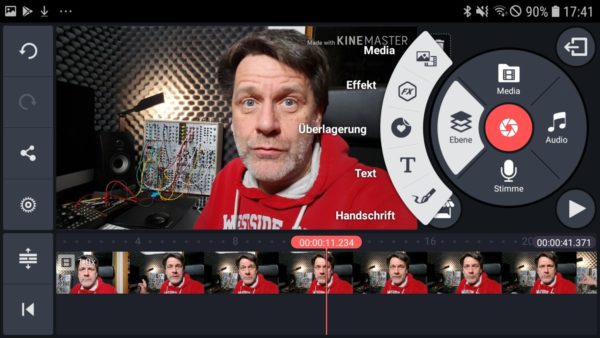
Bauchbinde hinzufügen
- Tippen Sie auf Ebene und wählen Sie das Textsymbol.
- Geben Sie einen Text ein, beispielsweise den Namen.
- Nach Antippen von Ok wird der Text eingefügt und kann verschoben und skaliert werden.
- Zusätzlich können Sie Parameter wie Schriftart- oder Farbe festlegen.
- Um festzulegen, wie lange die Bauchbinde eingeblendet wird, tippen Sie sie an und ziehen Sie dann an der gelben Umrandung. Danach wieder auf das Häkchen tippen.
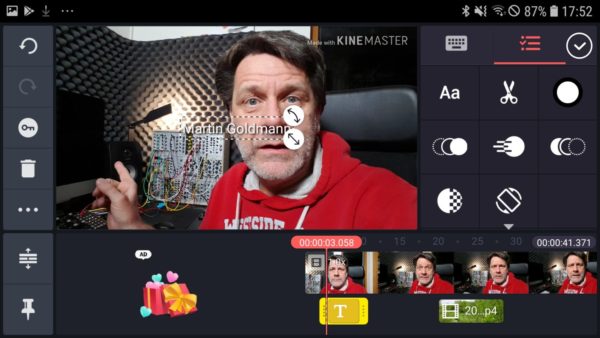
Video ausspielen
- Tippen Sie auf die Teilen-Schaltfläche. Das ist das Kästchen, aus dem ein Pfeil hinaus führt. Es ist rechts über dem Hauptmenü-Kreis zu finden. Damit landen Sie direkt im Export. Menü.
- Wählen Sie eine Bitrate. Je höher die Bitrate, desto besser die technische Qualität des Videos, desto größer die Videodatei. Bitraten jenseits der 10 Mbit/s bei FullHD sind in der Regel nicht sinnvoll.
- Tippen Sie auf Export. Falls Sie mit der Testversion arbeiten, wählen Sie anschließend Überspringen. Jetzt exportiert Kinemaster den Film. Das Video ist danach in der Galerie verfügbar.
- Tippen sie auf den Zurück-Knopf Ihres Handys, um zur Filmübersicht in Kinemaster zurück zu kehren.