Dieses Tutorial zum Videoschnitt mit iMovie (MacOS) zeigt Ihnen, wie Sie ein Projekt erzeugen, Daten einlesen, das Video schneiden und ausspielen.
Laden Sie hier das PDF mit der Anleitung zum Videoschnitt mit iMovie (MacOS): Cheatsheet iMovie MacOS V2 (PDF).
Neue Mediathek in iMovie (MacOS) erzeugen
Die Mediathek speichert alle Dateien eines Projekts sowie die Schnitt-Daten. Ich empfehle, für jeden Kunden oder Projektbereich eine eigene Mediathek zu führen. Bei Kunden mit vielen Videoprojekten lohnt es, mehrere Mediatheken anzulegen.
Als Speicherorte eignen sich die eingebaute oder eine externe Festplatte. Legen Sie die Mediathek nicht auf einem Server an. Hier sind die Übertragungsgeschwindigkeiten zu gering für Videoschnitt.
- Starten Sie das Programm.
- Wählen Sie Ablage – Mediathek öffnen – Neu…
- Geben Sie der Mediathek einen Namen und klicken Sie auf Sichern.
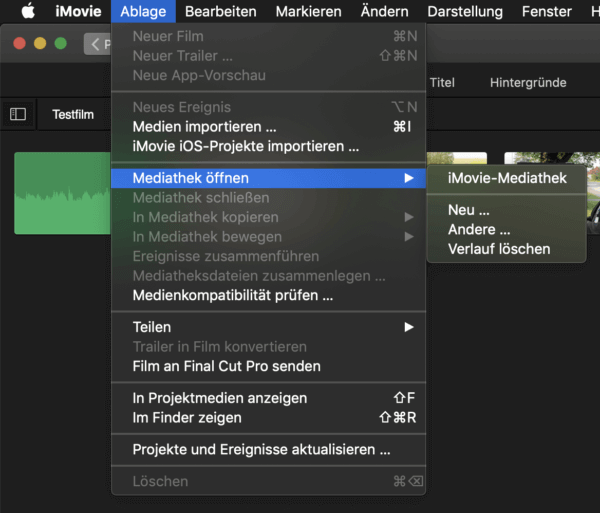
Lesetipp: Hier gibt es noch mehr Programme zum Video schneiden.
Daten in iMovie (Mac OS) einlesen
Als nächstes füllen Sie die Mediathek mit den Videodateien. Die sollten Sie vorher schon auf eine Festplatte kopiert und zusätzlich gesichert haben. (Backup ist wichtig!)
- Klicken Sie oben im iMovie-Fenster auf Meine Medien.
- Klicken Sie in der linken Randleiste den Namen der Mediathek an, in die Sie die Daten importieren wollen.
- Nach einem Klick auf Medien importieren wählen Sie die Dateien aus, die Sie für den Schnitt brauchen. Neben Videomaterial können das auch Bilder und Audiodateien sein. Auch Verzeichnisse lassen sich samt der enthaltenen Dateien importieren.
- Nach dem Auswählen der Medien klicken Sie auf Auswahl importieren. Anschließend startet das Einlesen der Daten. Das kann eine Weile dauern.
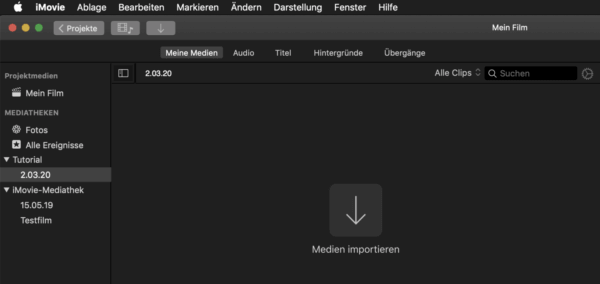
Bevor Sie mit dem Videoschnitt anfangen, sollten Sie diese Schnitt-Grundlagen kennen.
Projekt anlegen in iMovie (Mac OS)
Ein Projekt erzeugt aus den Videoclips der Mediathek einen Film. Im Projekt findet der Schnitt statt. Hinweis: Beim Anlegen des Projekts vergeben Sie noch keinen Namen, das passiert, sobald Sie das Projekt verlassen. Dann fragt iMovie nach einem Namen.
- Klicken Sie oben im iMovie-Fenster auf Projekte.
- Klicken Sie auf Neues Projekt und anschließend auf Film.
- iMovie fragt jetzt nach der Mediathek, aus der das Projekt seine Dateien bekommen soll. Wählen Sie die zuvor angelegte Mediathek und klicken Sie auf Ok.
- Jetzt öffnet sich das Projektfenster. Links oben erscheinen alle Clips aus der Mediathek in einer Übersicht, rechts davon befindet sich der Vorschau-Monitor und darunter die noch leere Timeline. Hier legen Sie die Clips hinein und schneiden sie zurecht.
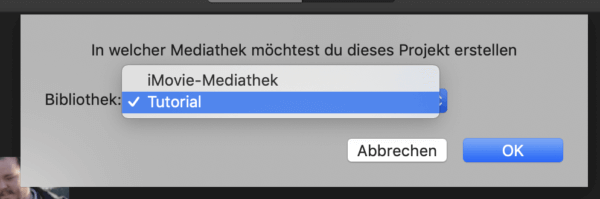
Projekt schneiden in iMovie (Mac OS)
Achtung: die Eigenschaften des Projektes, also Auflösung oder Framerate richten sich nach den Eigenschaften des ersten Clips, den Sie in die Timeline ziehen.
- Ziehen Sie einen Clip in die Timeline. Falls es sich um ein Interview oder einen Aufsager handelt, sollte der zuerst in die Timeline.
- Sobald Sie den Mauszeiger über den linken oder rechten Rand eines Clips führen, ändert sich der Zeiger in ein Symbol mit zwei Pfeilen. Damit klicken Sie auf den Rand des Clips und ziehen das Ende bei gedrückter Maustaste nach links oder rechts, um den Clip zuzuschneiden.
- Falls Sie einen Clip auseinander schneiden wollen, platzieren Sie den Cursor und drücken die Tastenkombination [⌘ B].
- Oberhalb der Clips in der Timeline können Sie weitere Clips platzieren, beispielsweise Schnittbilder. Die sind zu sehen, während der Ton der Interview- oder Aufsager-Spur zu hören ist.
- Sobald Sie auf einen Clip klicken, erscheinen oberhalb des Vorschaufensters Optionen zum Bearbeiten des Clips, beispielsweise für den Bildausschnitt, den Weißabgleich oder die Lautstärke. Hier finden Sie auch Funktionen, um verwackelte Clips zu stabilisieren oder um Filter anzuwenden.
Lesen Sie dazu auch 16 Tipps, die den Videoschnitt beschleunigen.
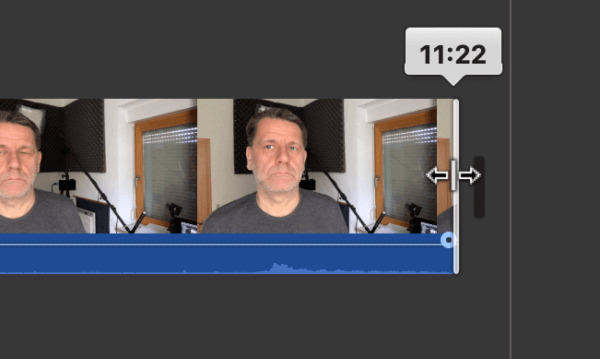
Titel und Bauchbinden hinzufügen in iMovie (Mac OS)
- Klicken Sie oberhalb des Clip-Bereichs links oben auf Titel. Es öffnet sich eine Auswahl von Titeln und Bauchbinden.
- Ziehen Sie zum Beispiel die Bauchbinde Unteres Drittel – Standard in Ihre Timeline.
- Rechts im Vorschaufenster geben Sie dann Namen und Titel der gezeigten Person ein.
- Oberhalb des Vorschaufensters können Sie Schriftart und Darstellung des Titels anpassen.
- Drücken Sie abschließend die Eingabetaste, um die Bauchbinde fertigzustellen.
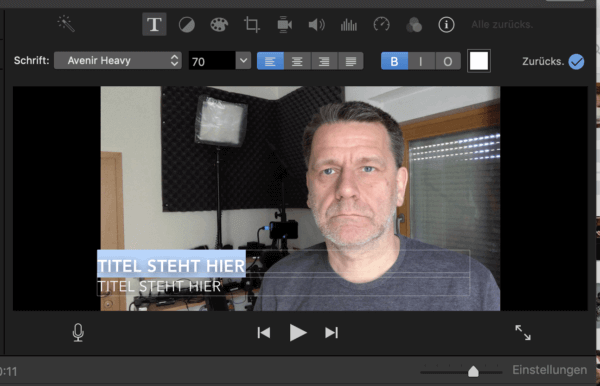
Projekt ausspielen in iMovie (Mac OS)
- Falls Sie das Projekt noch geöffnet haben, klicken Sie rechts oberhalb des Vorschaufensters auf den Teilen-Knopf. Anschließend wählen Sie Datei. Machen Sie weiter bei Schritt 3.
- Haben Sie hingegen das Projekt schon geschlossen, klicken Sie in der Projektübersicht auf die drei Punkte neben dem Projektnamen. Wählen Sie dann Projekt teilen – Datei.
- Wählen Sie Format, Auflösung, Qualität und Kompression. Im Normalfall können Sie es bei den Voreinstellungen belassen. Nur beim Komprimieren empfehle ich Bessere Qualität.
- Nach einem Klick auf Weiter … wählen Sie den Zielordner aus.
- Mit Speichern rechnet iMovie den Film heraus auf Ihre Festplatte.
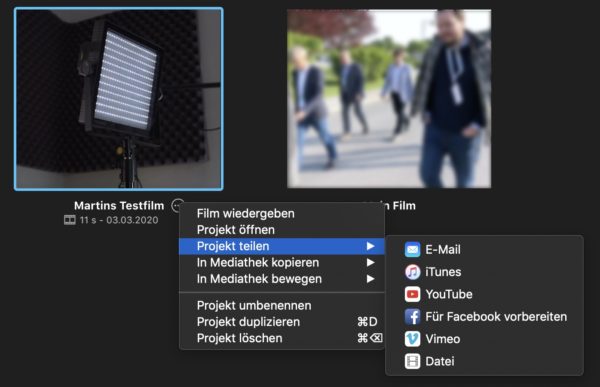


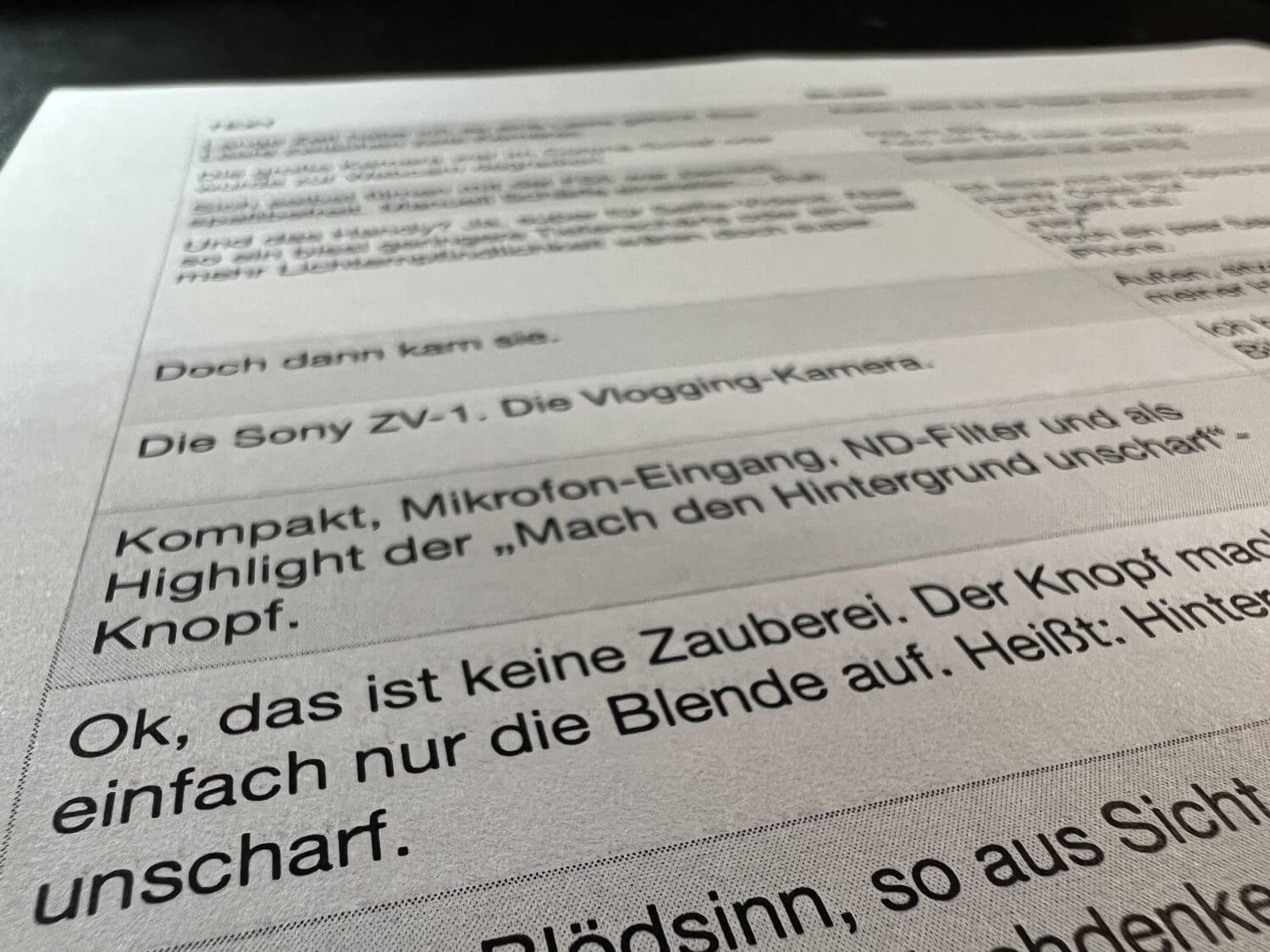
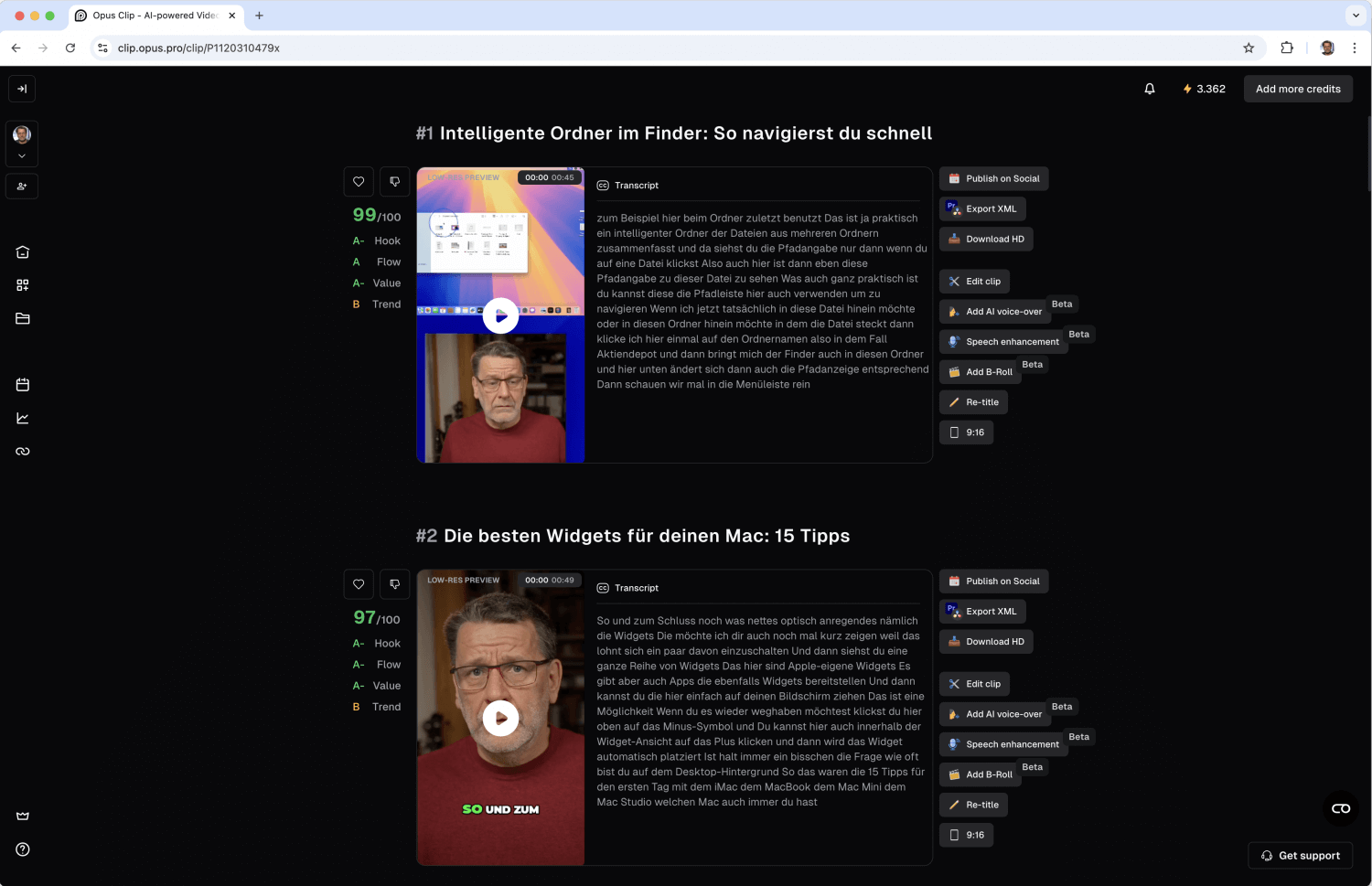
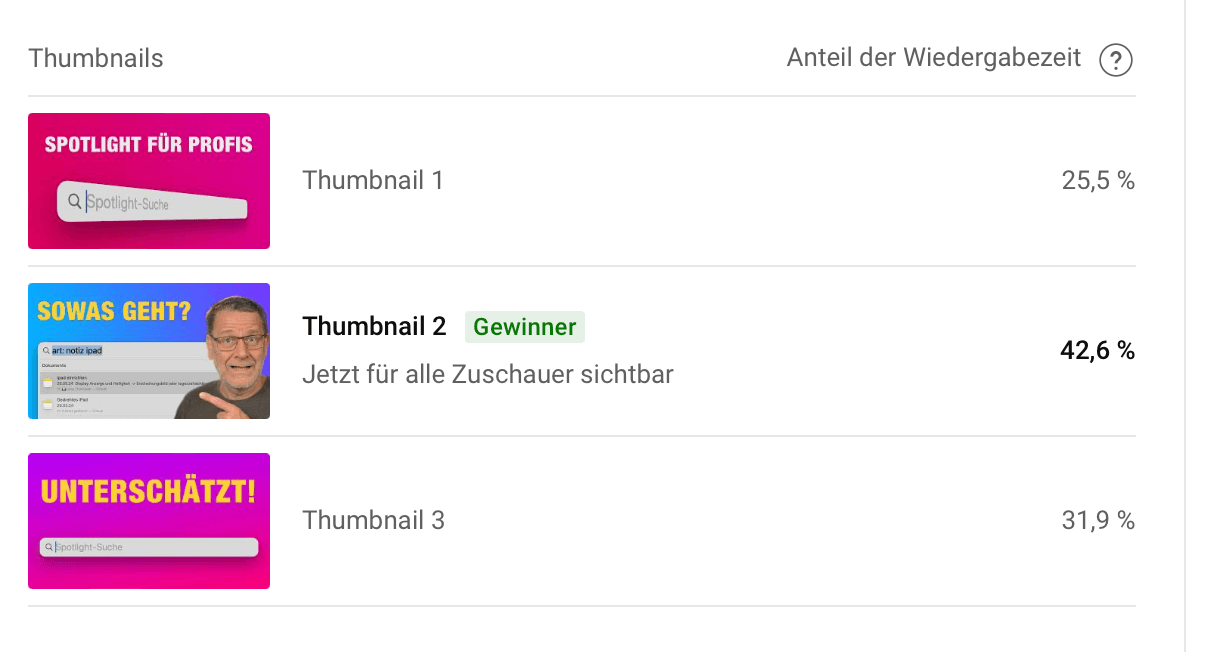
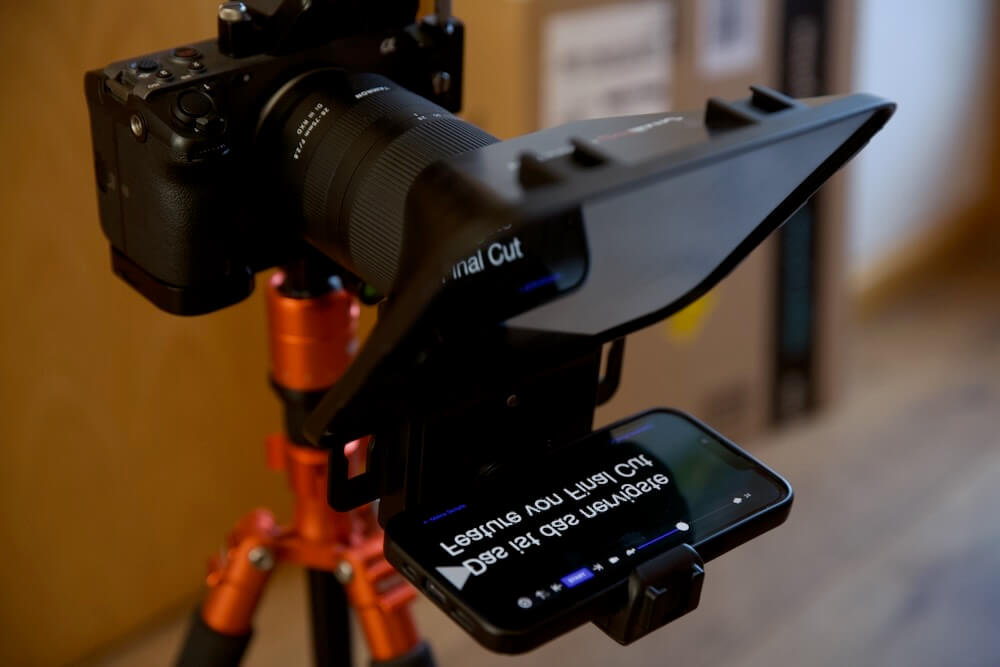
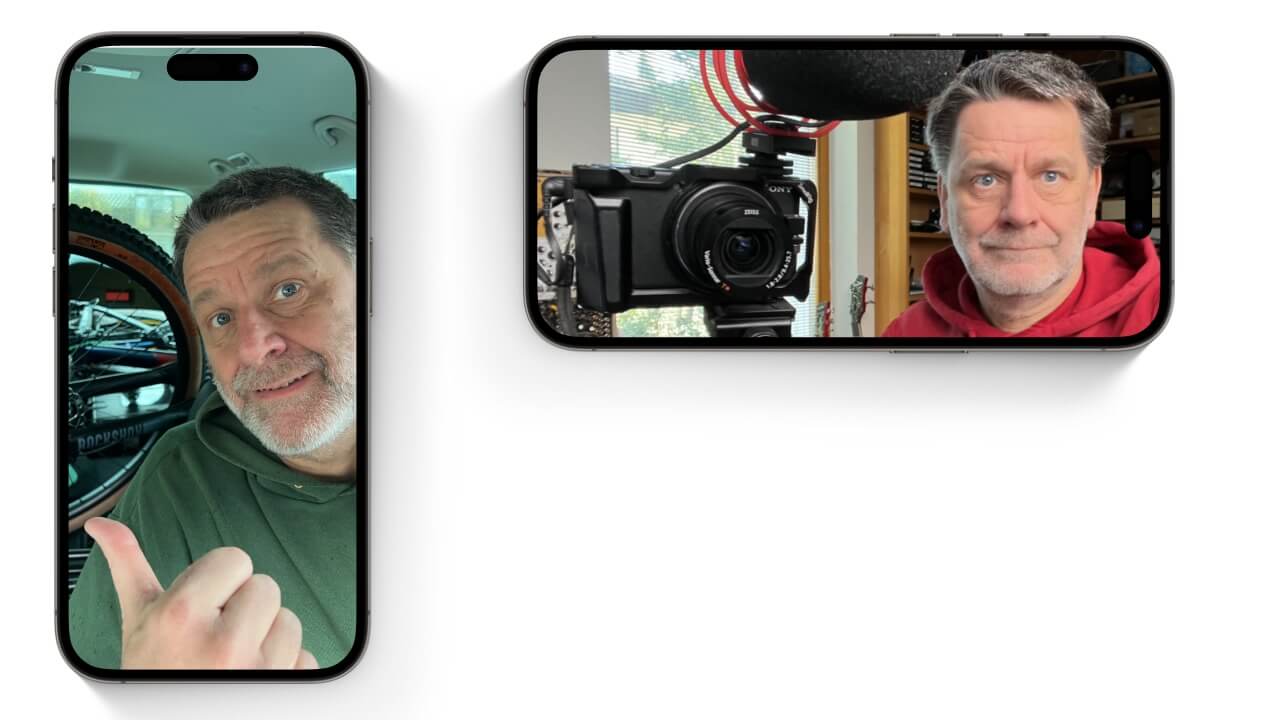
Gerade habe ich entdeckt, dass man nicht unbedingt vorher sämtliche Medien importieren muss. Man kann einzelne Elemente, Videos, Fotos, Audio auch einfach unten in die Timeline ziehen. Gerade für kurze Projekte und YouTube Videos finde ich das besser, als erst eine riesenhafte Mediathek zu füllen.
Guter Punkt – ja, das geht. Die Dateien werden dann der Mediathek hinzugefügt.