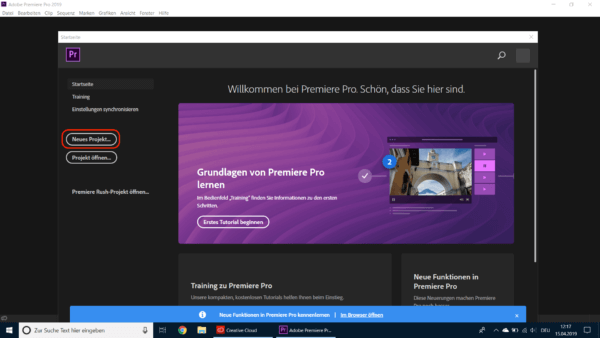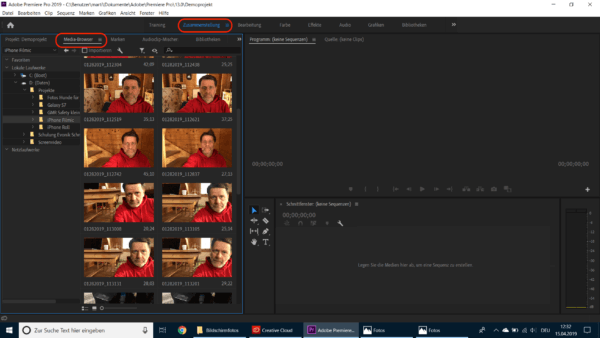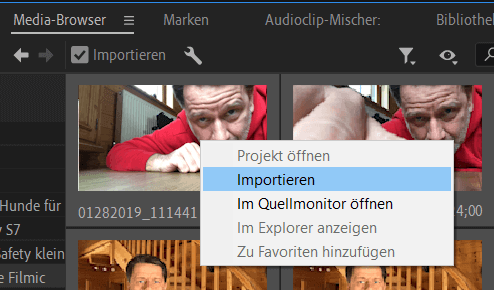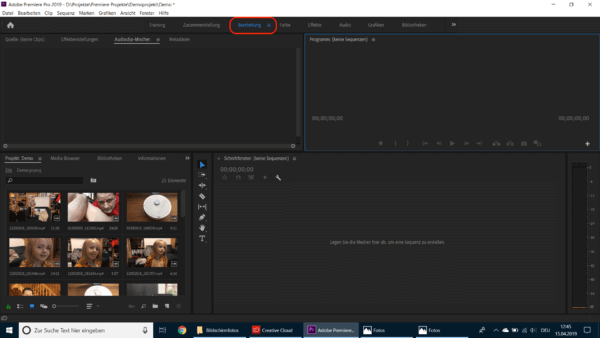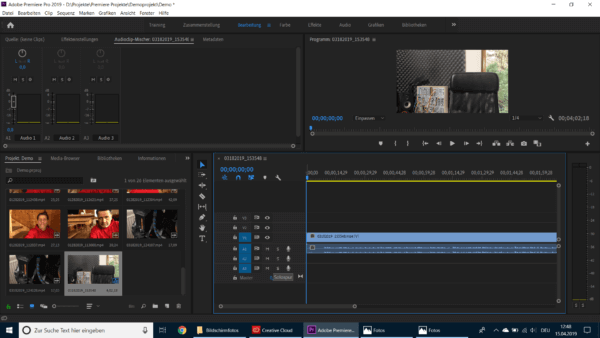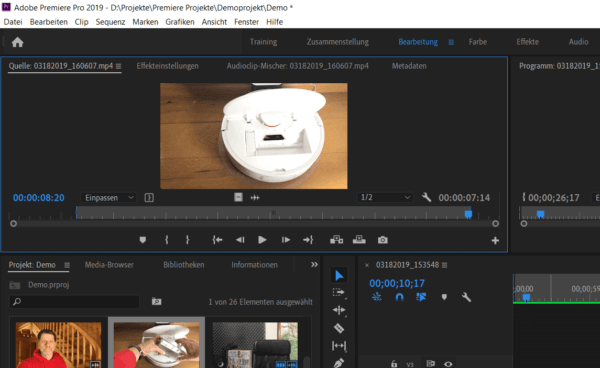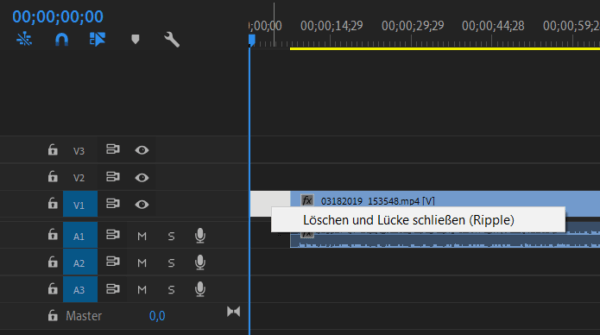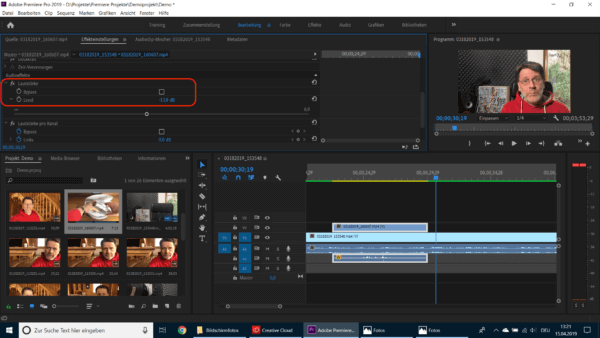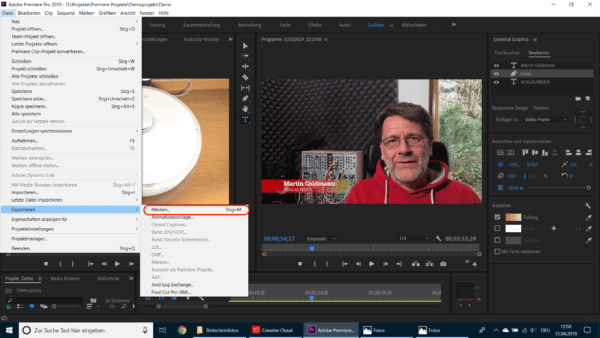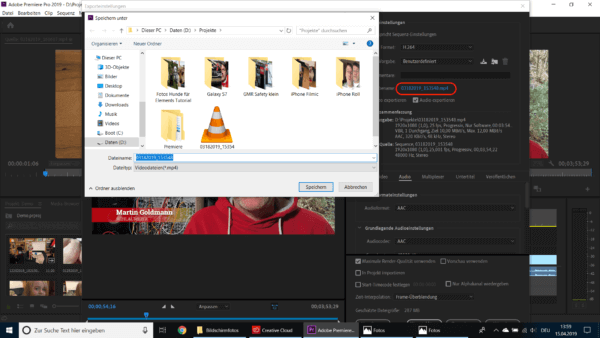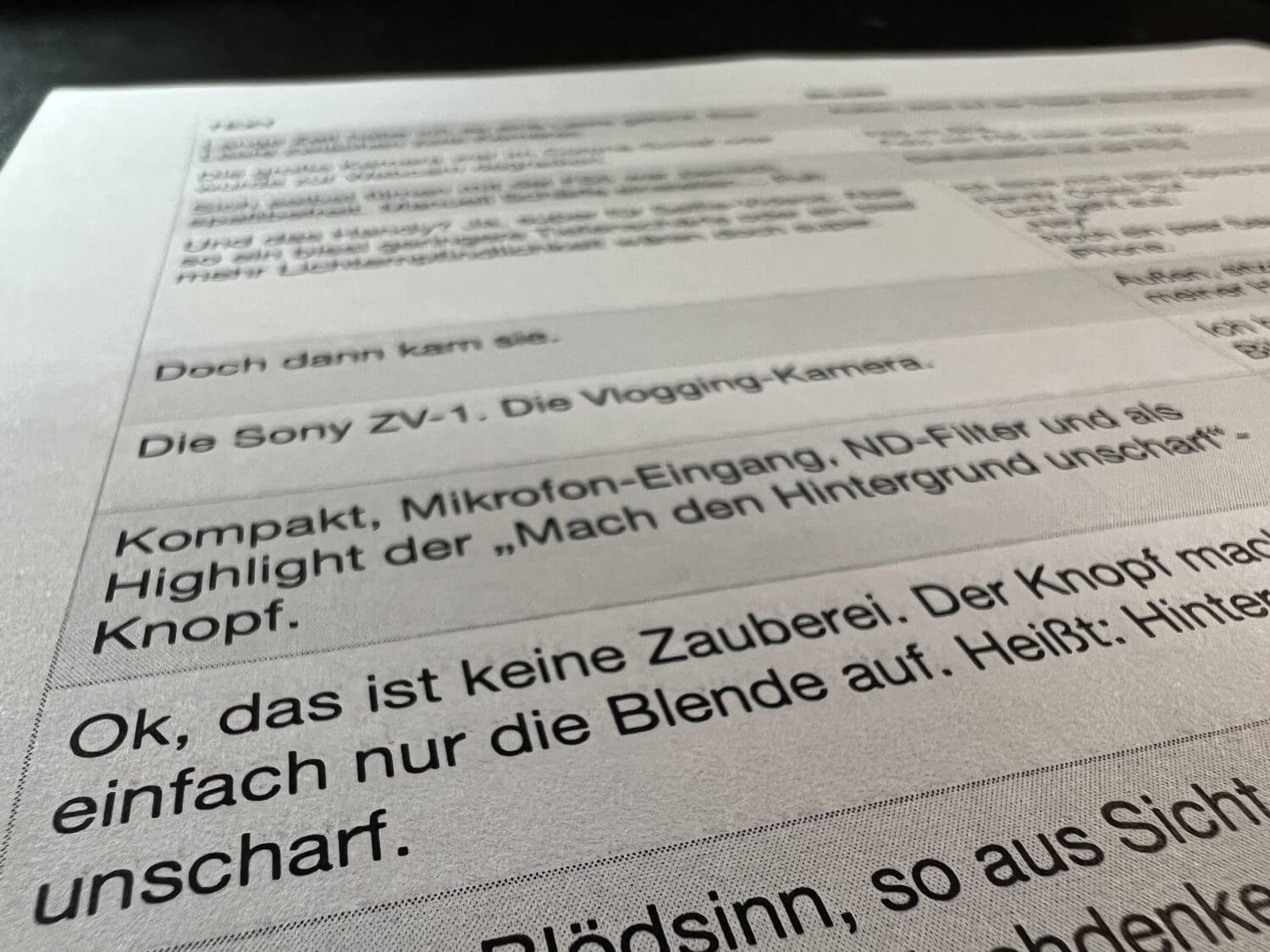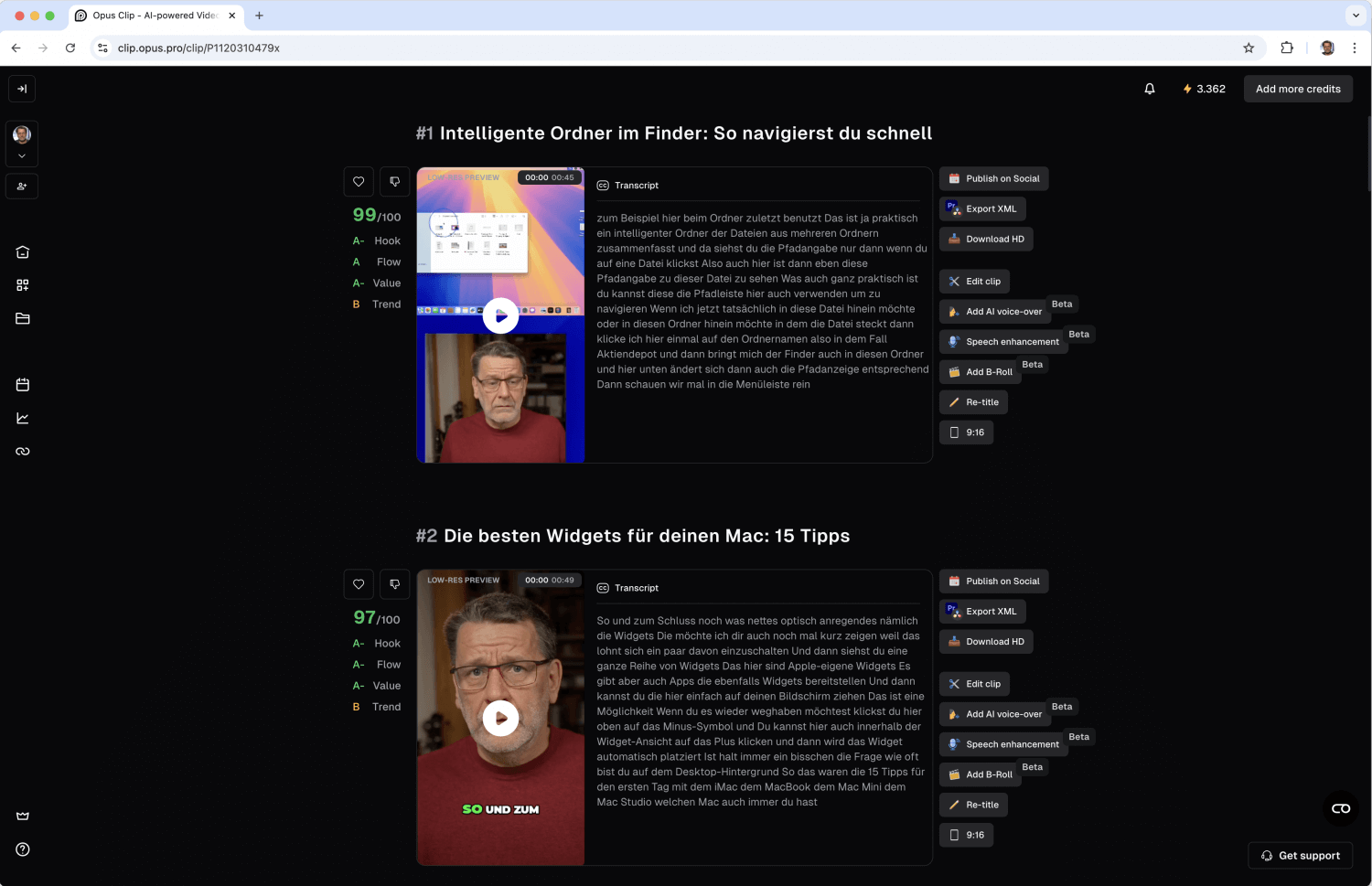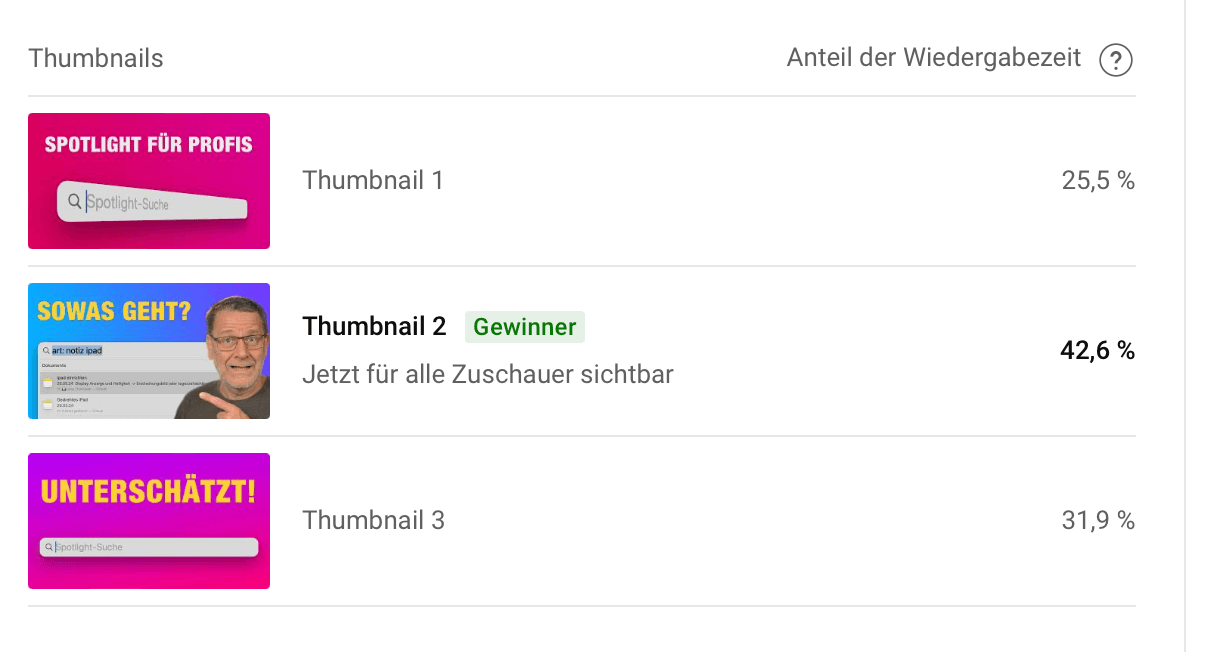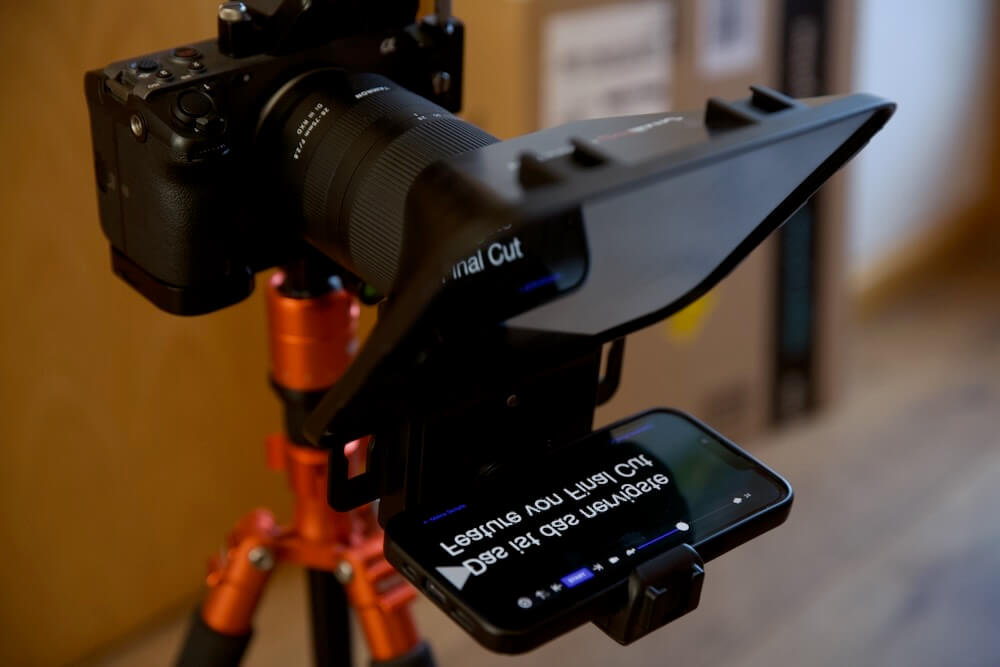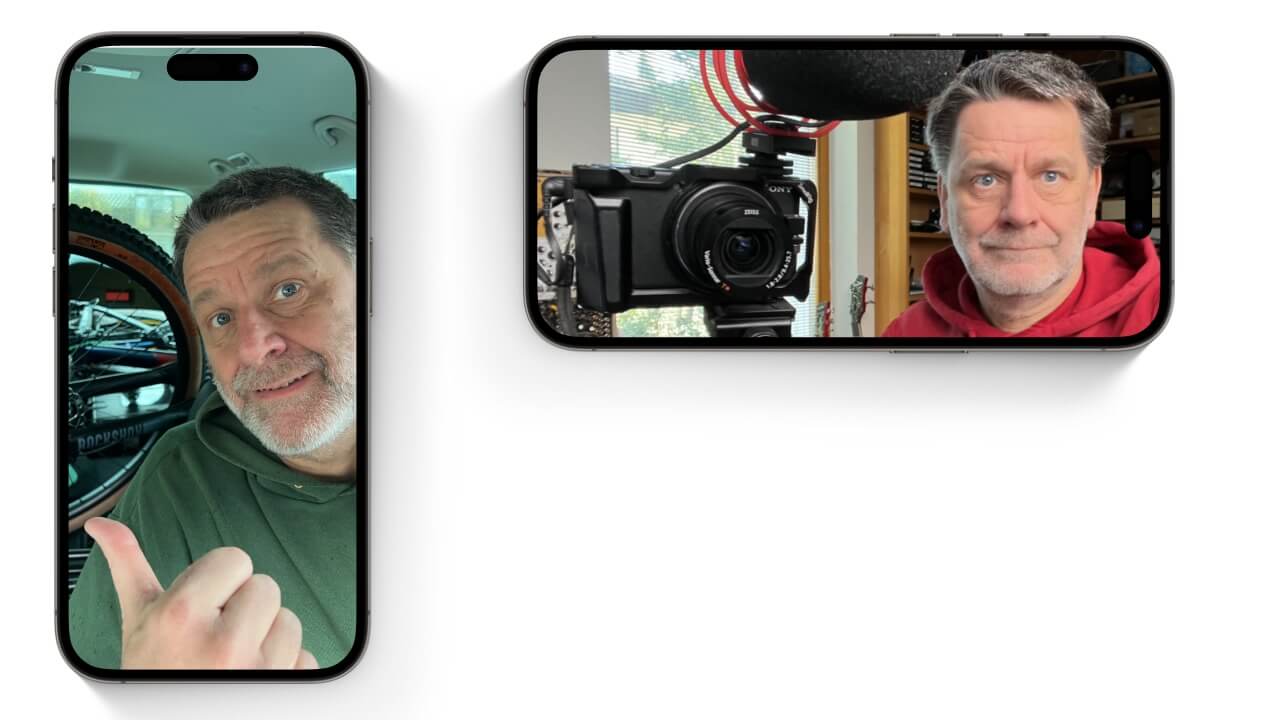Dieses Cheatsheet hilft Ihnen bei den ersten Schritten mit Adobe Premiere CC. Sie erfahren, wie Sie ein Projekt anlegen, Clips schneiden und bearbeiten und schließlich ausspielen. (Das Cheatsheet stammt aus meinen Unterlagen für die Videoschnitt-Schulung.)
Projekt starten
- Starten Sie das Programm.
- Wählen Sie Neues Projekt und vergeben Sie einen Namen. Dann Ok klicken.
- Klicken Sie im Premiere-Fenster auf Zusammenstellung.
- Im linken Projektfenster klicken Sie auf Media-Browser.
- Wählen Sie das Verzeichnis mit Ihrem Ausgangsmaterial.
- Halten Sie die Strg-Taste gedrückt und klicken Sie auf jeden Clip, den Sie importieren wollen.
Alternativ drücken Sie die Tastenkombination Strg – A, um alle Clips des gewählten Verzeichnisses zu importieren. - Klicken Sie mit der rechten Maustaste auf einen der markierten Clips und wählen Sie Importieren.
- Jetzt startet der Media-Encoder und importiert die Clips. Das kann eine Weile dauern.
- Schließen Sie den Media-Encoder.
- Sie können jetzt mit der Bearbeitung beginnen.
Lesen Sie hier, wie Sie das Material so importieren, dass Sie in Premiere zwei getrennte Tonspuren statt einer Stereospur erhalten.
Projekt bearbeiten
- Schalten Sie in Premiere um auf Bearbeitung.

Im Bearbeitungs-Bereich von Premiere finden Sie alle Werkzeuge für den Schnitt. - Ziehen Sie den ersten Clip in die Timeline, also das Schnittfenster.
- Sobald Sie mit dem Mauszeiger über Anfang oder Ende des Clips gehen, verwandelt sich der Zeiger in eine eckige Klammer mit Pfeil darin. Ziehen Sie den Zeiger bei gedrückter Maustaste nach links oder rechts, um den Clip zuzuschneiden.
- Falls zwischen den Clips Lücken entstehen, klicken Sie mit der rechten Maustaste darauf und wählen Sie Löschen und Lücke schließen.
- Ziehen Sie jetzt weitere Clips als Schnittbilder über den Hauptclip. Positionieren Sie die Clips.
- Falls Sie einen Clip vorher ansehen wollen, klicken Sie doppelt darauf. Dann erscheint er im Vorschaufenster. Hier können Sie mit I und O den In- und Outpoint des Clips festlegen und ihn dann auf die Timeline ziehen.
- Die Schnittbilder werden inklusive Audio eingebaut. Stellen Sie den Ton dieses Clips leiser oder schalten Sie ihn stumm. Anderenfalls stört er den Hauptton, der meist aus gesprochenem Text besteht.
- Um die Lautstärke zu senken, klicken Sie auf den Clip und aktivieren dann Effekteinstellungen. Hier können Sie unter Audioeffekte die Lautstärke eines Clips ändern.
(Tipp: klicken Sie auf die kleine Stoppuhr vor dem Lautstärkeregler, so dass die Uhr weiß wird. Dann gilt Ihre Änderung für den kompletten Clip.)

In den Effekteinstellungen ändern Sie die Parameter der Clips.
Lesetipp: Diese fünf Dinge sollten alle kennen, die mit dem Videoschnitt anfangen.
Projekt ausspielen
- Wählen Sie Datei – Exportieren – Medien…
- Unter Exporteinstellungen – Format wählen Sie in unserem Beispiel H.264.
- Gegebenenfalls passen Sie noch die Detaileinstellungen an. Falls Sie zum Beispiel Namen und Speicherort ändern wollen, klicken Sie auf den blauen Dateinamen.

Mit einem Klick auf den blauen Dateinamen können Sie ihn ändern. - Klicken Sie auf Exportieren. Der Export startet und kann je nach Leistung Ihres Computers eine Weile dauern.
Sie können das Premiere-Cheatsheet hier als PDF-Datei herunterladen: Cheatsheet Premiere V2 (Link mit der rechten Maustaste anklicken und dann Datei speichern.).