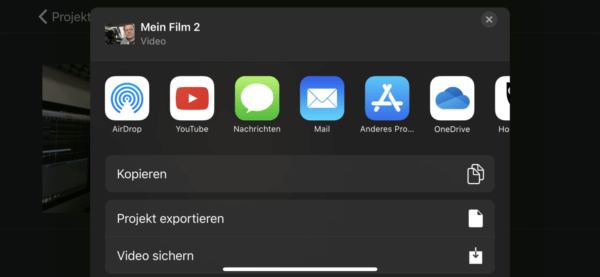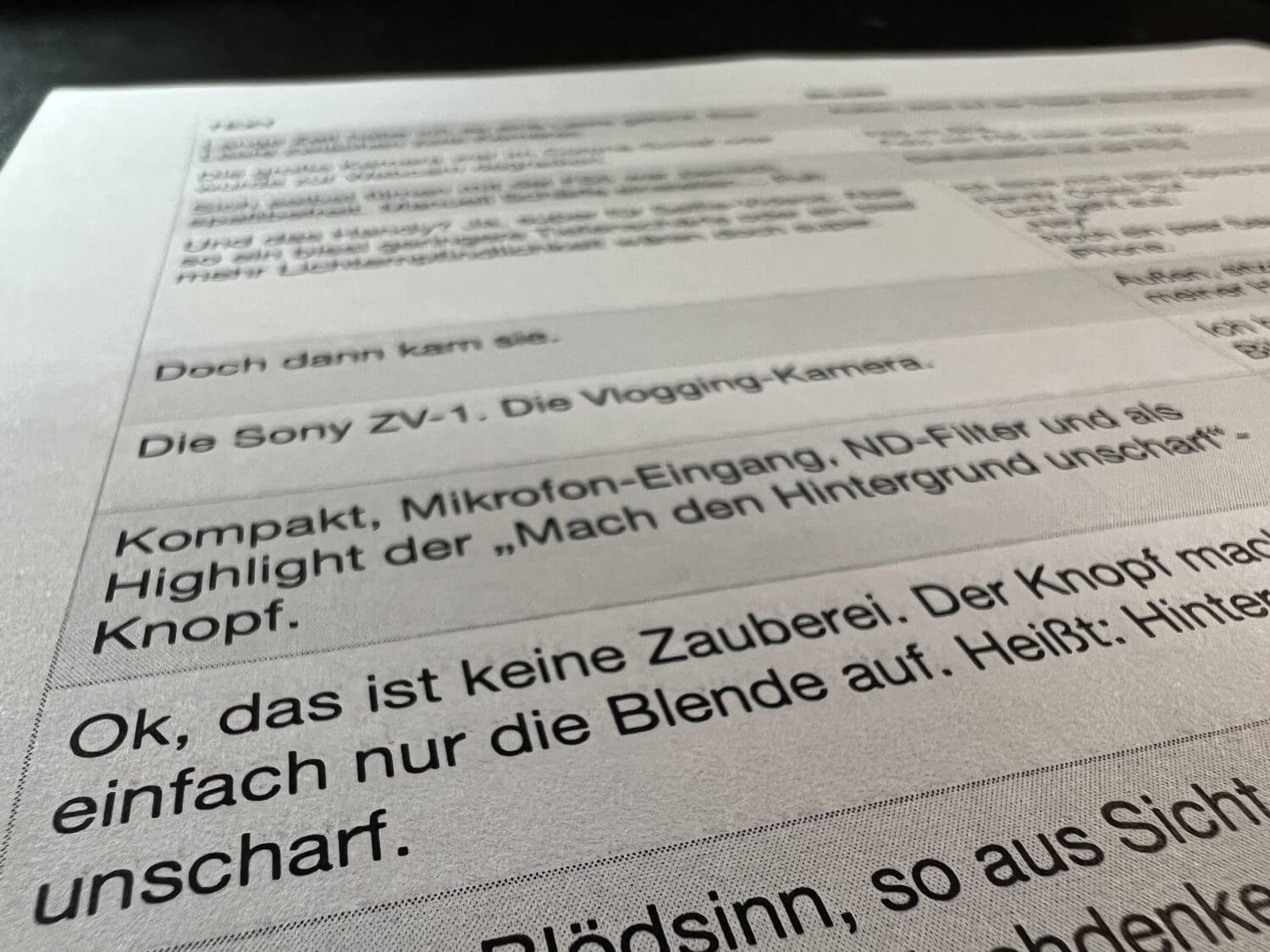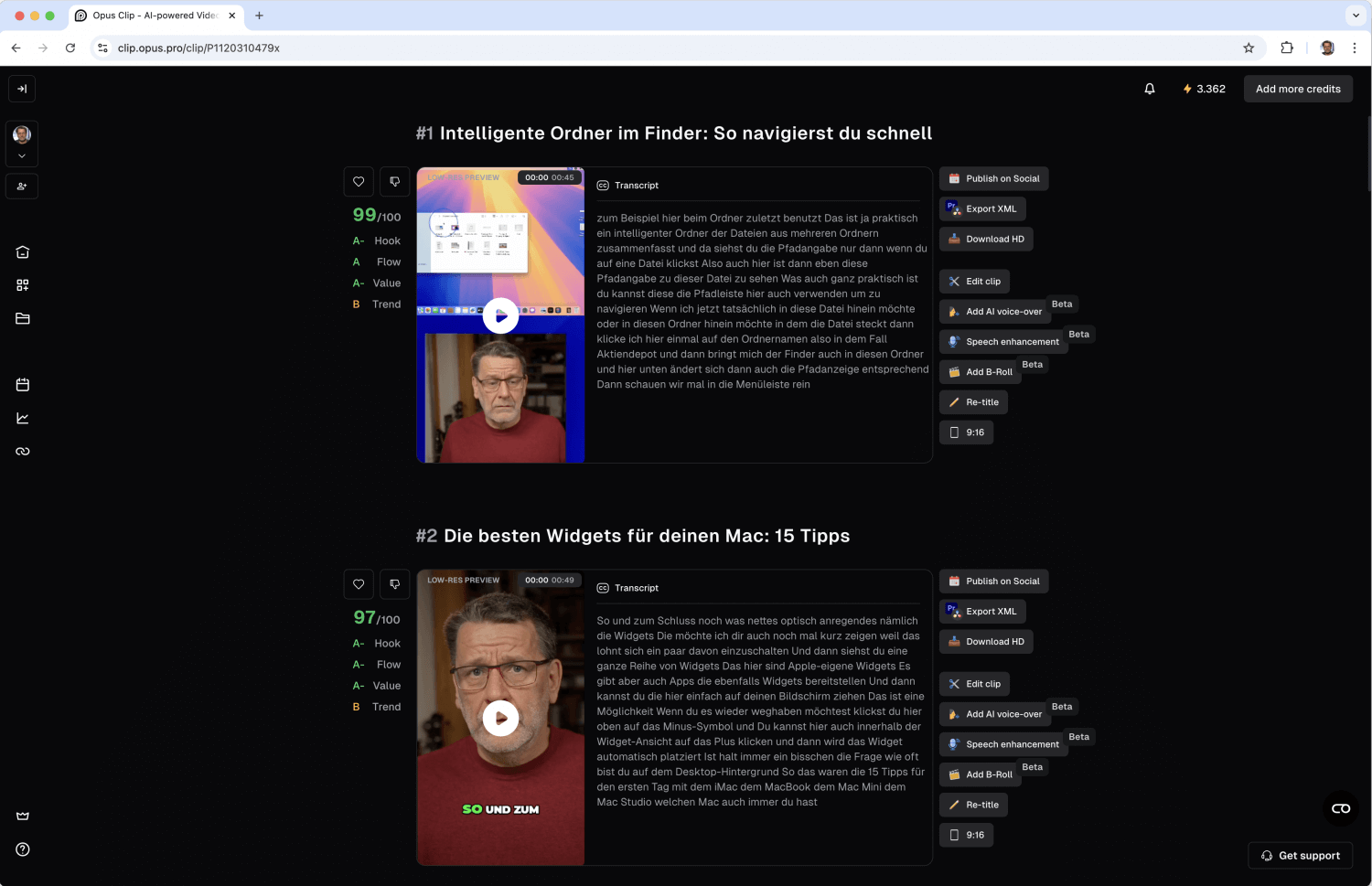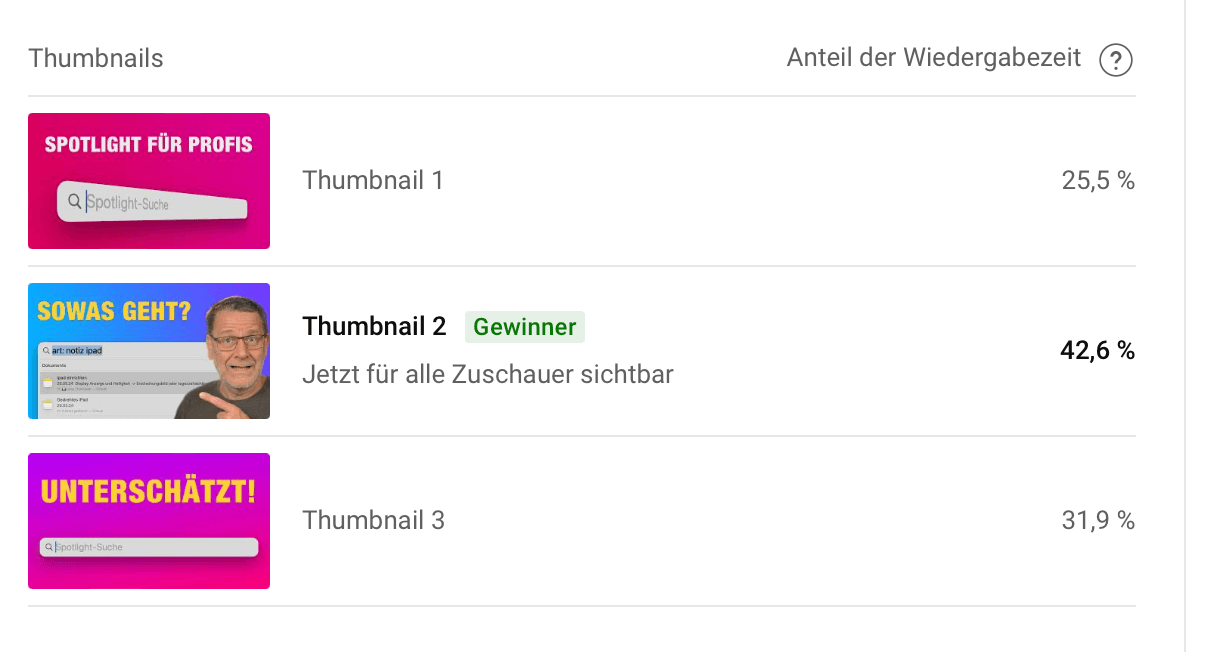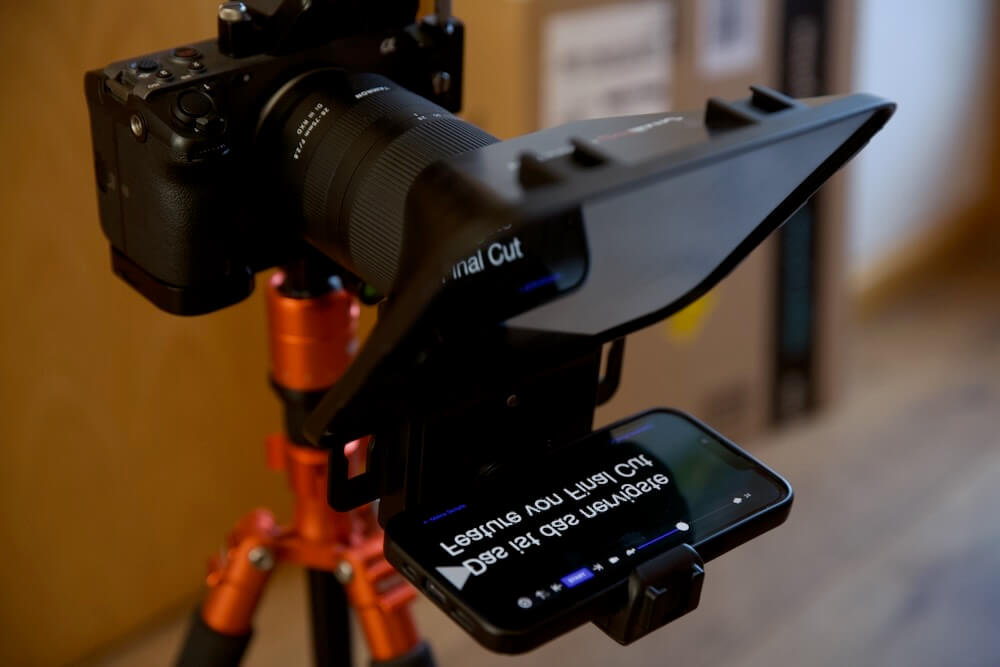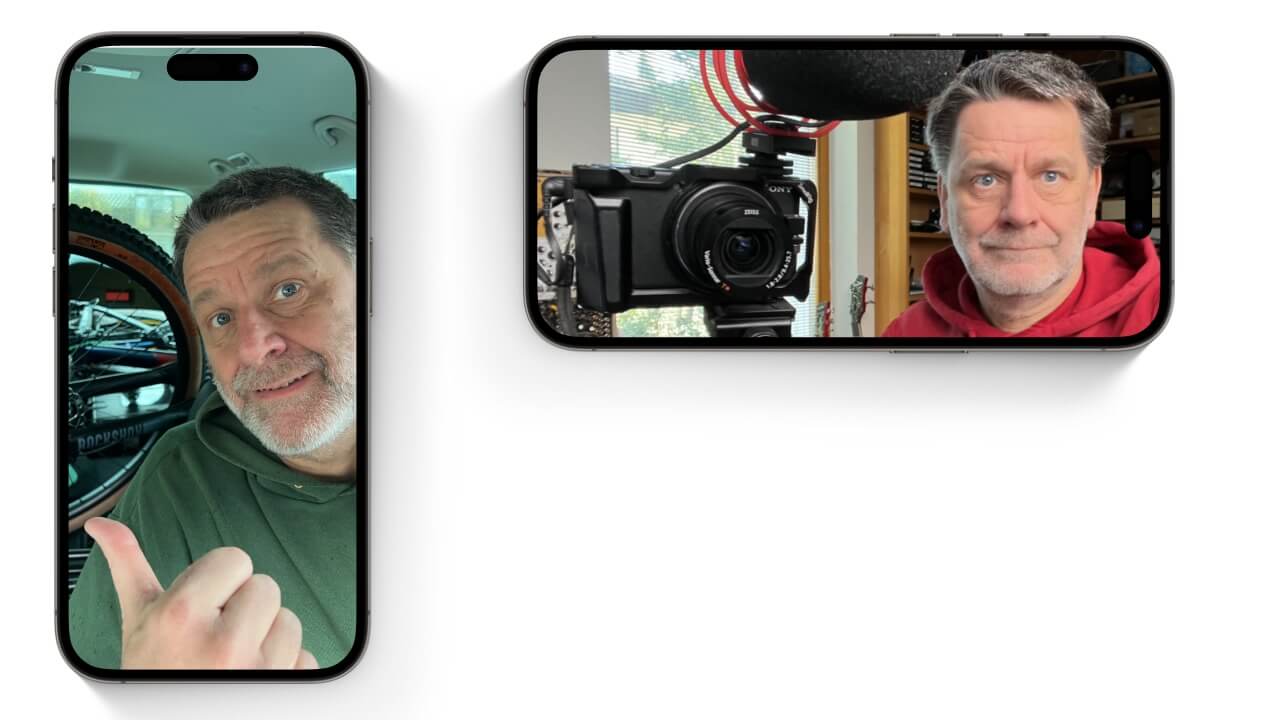Mit dem iPhone Video schneiden geht ganz einfach ohne zusätzliche Apps. Denn iMovie ist auf dem iPhone und dem iPad vorinstalliert. Lesen Sie hier, wie Sie in iMovie für iOS Filme schneiden und ausspielen.
Laden Sie hier das PDF mit der Anleitung zum Videoschnitt auf dem iPhone mit iMovie iOS: Cheatsheet iMovie iOS.
Inhalt
Projekt anlegen und Clips zuschneiden
- Starten Sie ein neues Projekt, indem Sie auf das Pluszeichen + tippen.
- Wählen Sie anschließend die Option Film.
- Tippen Sie die Videoclips an, die Sie in der Haupt-Timeline Ihres Videos sehen wollen.
- Wählen Sie Film erstellen.
- Für saubere Schnitte jeweils die Übergänge zwischen den Clips antippen und Keine wählen. Die Übergänge erkennen Sie an den beiden Dreiecken, deren Spitzen einander berühren.
- Zum Löschen von Clips, diese antippen und Löschen wählen.
- Zum Zurechtschneiden den Clip antippen, dann auf das Scherensymbol klicken. Anschließend den linken oder rechten Rand hereinziehen.
- Zum Schnitt innerhalb des Clips Position wählen und dann auf Teilen tippen. Clips lassen sich per Drag&Drop neu anordnen.
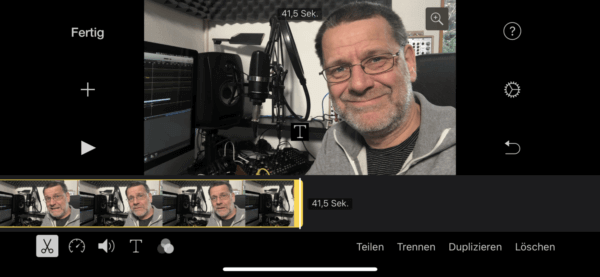
Schnittbilder hinzufügen
- Für Schnittbild auf + tippen.
- Wählen Sie „Video – Alle“ oder einen anderen Bereich, in dem Ihr Video steckt.
- Tippen Sie den Clip an, den Sie als Schnittbild einfügen möchten.
- Auf die drei Punkte tippen und Zwischenschnitt wählen.
- Der Clip wird oberhalb der Haupt-Timeline eingefügt. Danach können Sie ihn verschieben und zuschneiden.
- Tipp: Der Ton ist des neu eingefügten Clips ist automatisch deaktiviert. Bei Bedarf tippen Sie den Clip an, tippen dann auf den Lautsprecher und ändern die Lautstärke.
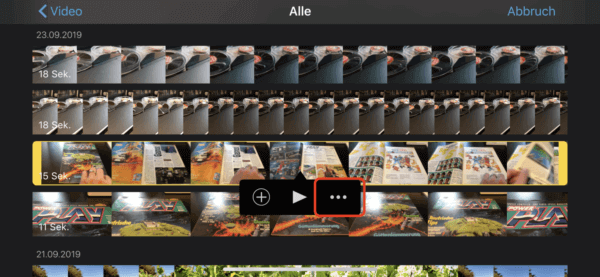
Lesetipp: 16 Tipps, die den Videoschnitt beschleunigen.
Bauchbinde einfügen
- Tippen Sie auf den Clip, der eine Bauchbinde bekommen soll.
- Tippen Sie auf das [T] und wählen Sie in diesem Beispiel den ersten Eintrag neben Ohne.
- Anschließend erscheint die Bauchbinde.
- Tippen Sie auf Titel steht hier und geben Sie anschließend einen Titel ein, zum Beispiel den Namen der sprechenden Person.
- Tippen Sie auf Fertig. Danach sehen Sie den Text im Video.
- Der Titel wird während des gesamten Clips angezeigt. Auch über Schnittbildern ist er zu sehen.
- Um die Länge des Titels zu begrenzen, schieben Sie den Hauptclip an die Stelle, bis zu der der Titel erscheinen soll.
- Dann wählen Sie die Schere und tippen auf Teilen.
- Anschließend wird der Clip gesplittet. Im Film ist der Schnitt nicht zu sehen. Die Bauchbinde jedoch erscheint nur bis zur Schnittmarke.

Video ausspielen
- Sobald Ihr Video fertig geschnitten ist, tippen Sie auf Fertig.
- Tippen Sie auf das Export-Symbol .
- Wählen Sie Video sichern.
- Wählen Sie eine Größe für das neue Video aus. Für den Einsatz auf Videoplattformen wie Youtube oder Vimeo sowie auf Social Media empfehle ich 720p oder 1080p. Soll der Film später im Intranet oder per E-Mail versendet werden, wählen Sie 360p oder 540p.
- Warten Sie, bis der Film exportiert ist. Danach ist der Film in Ihrer Fotos-App auf dem iPhone zu sehen.