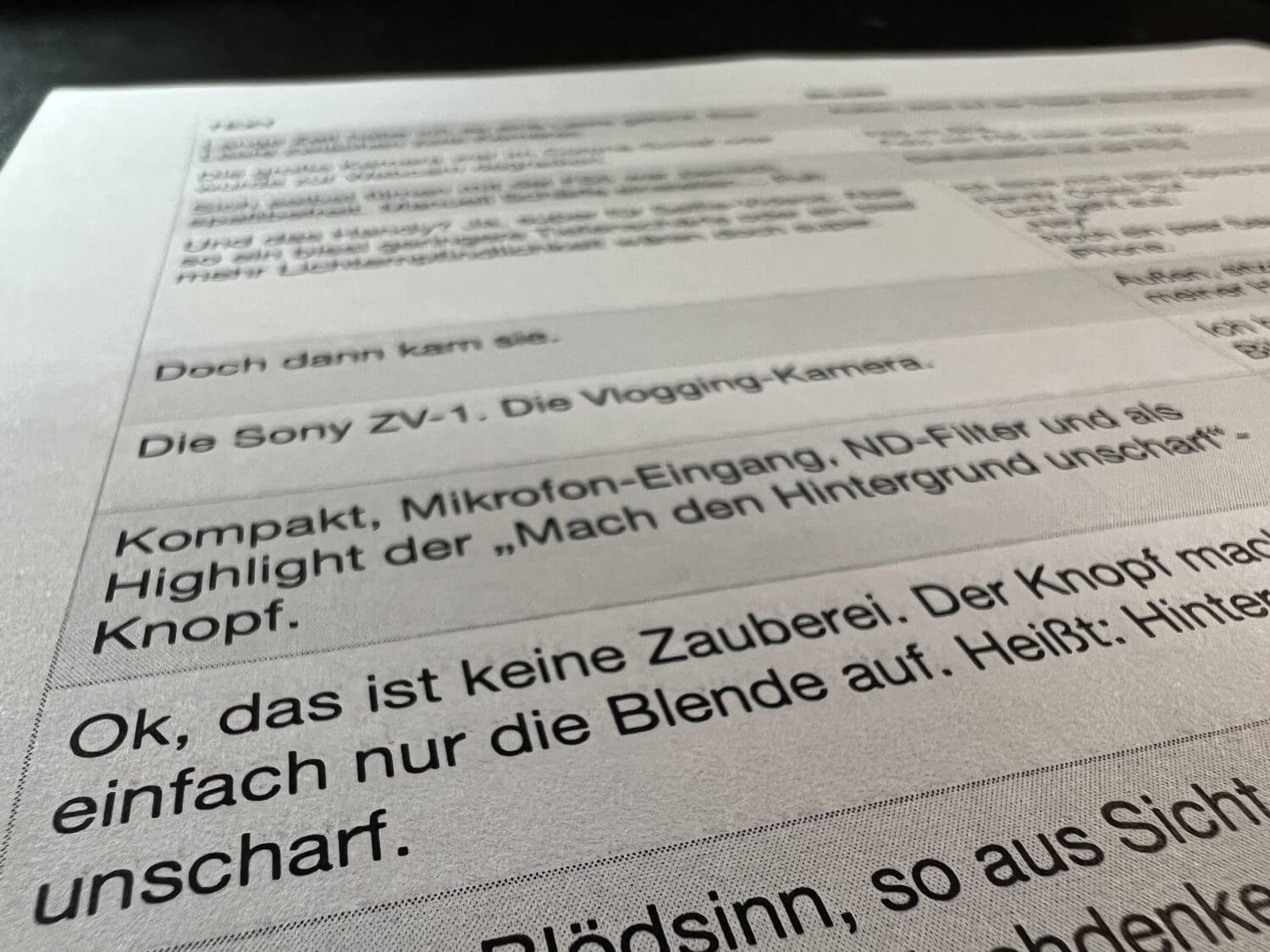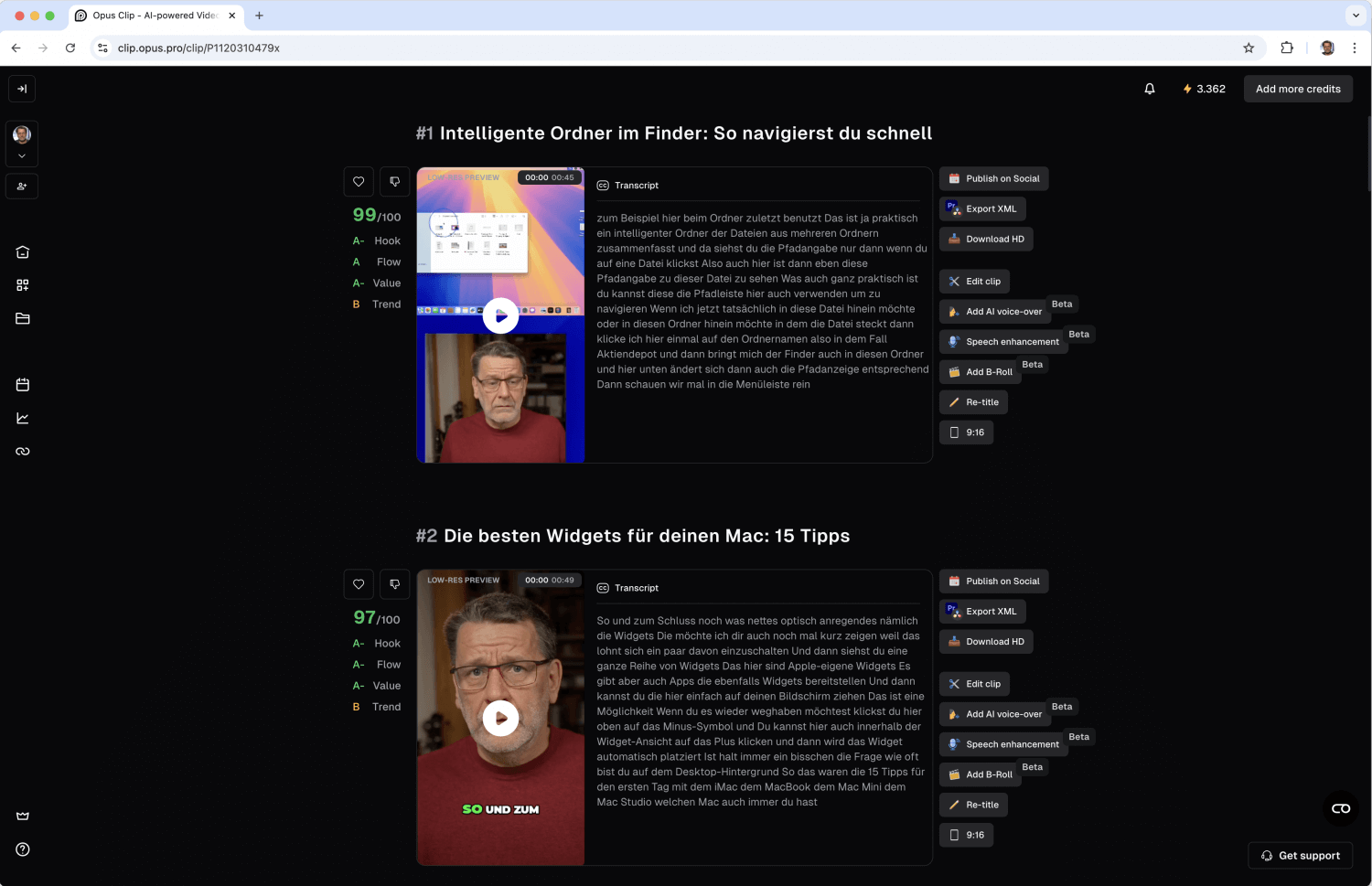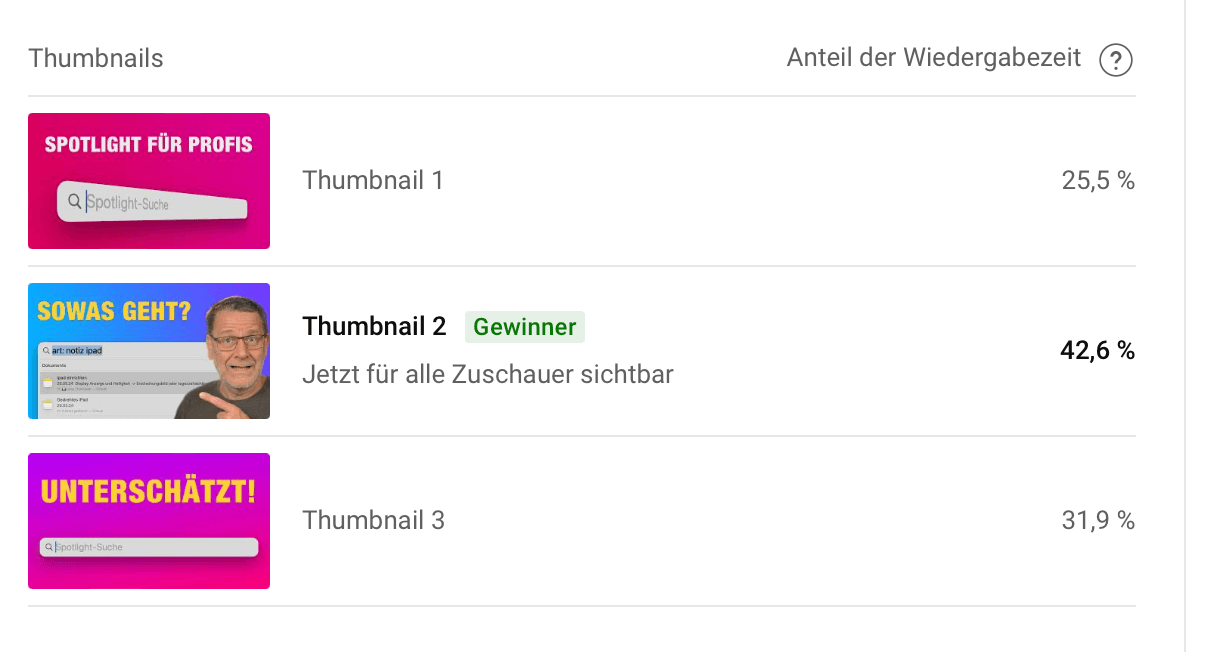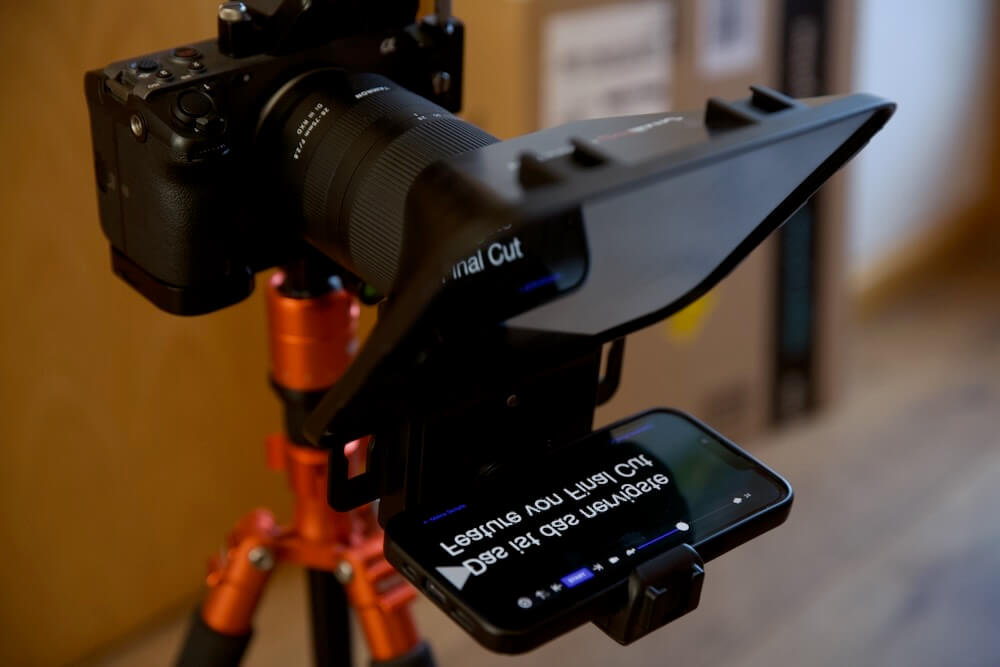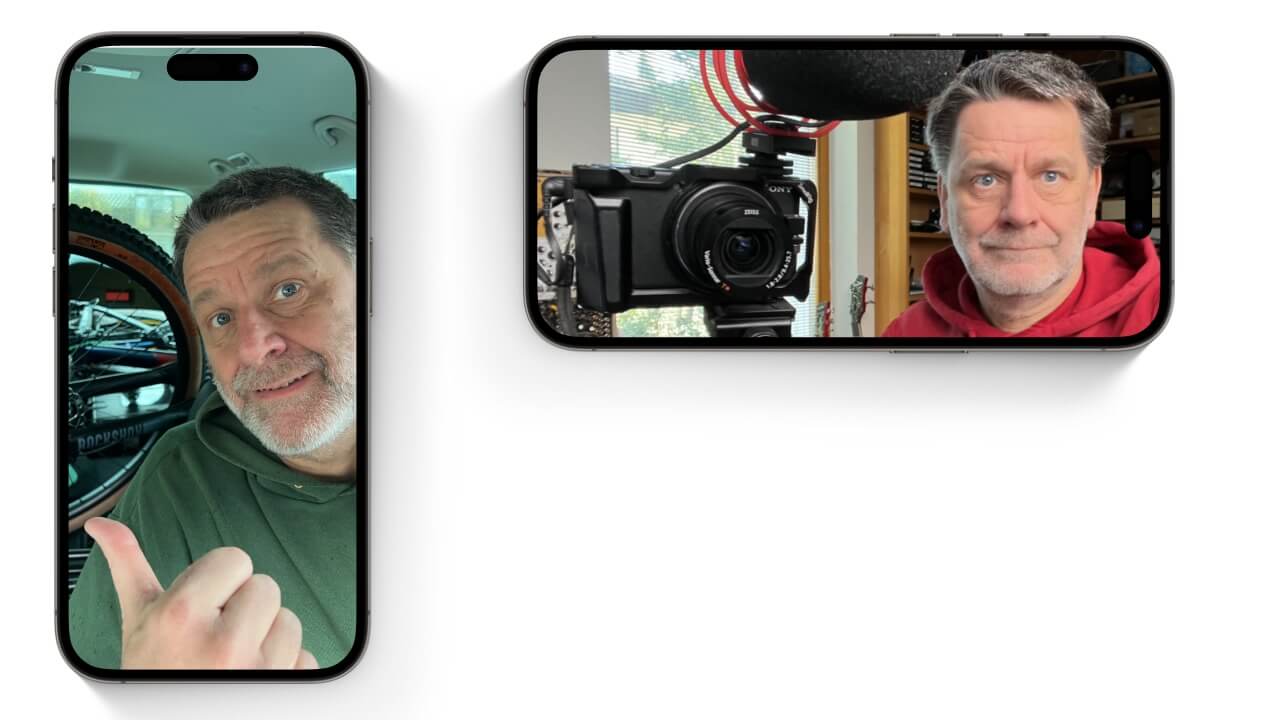Final Cut Pro X erledigt alle Render-Arbeiten sowie vieles weitere im Hintergrund – fast. Denn wirklich im Hintergrund spielt sich nichts ab. Das Rendering und andere Hintergrundaktionen starten erst, wenn ansonsten nicht allzu viel los ist.
Rendering läuft in Pausen
Sobald Sie einen Effekt oder eine andere Aktion auf einen Clip anwenden, startet das Rendering. Mit der Tastenkombination [Befehl 9] öffnen Sie ein Statusfenster, in dem Sie die Hintergrundaktivitäten überwachen können.
Sobald Sie aber beispielsweise mit der Maus über einen anderen Videoclip fahren, um den im Vorschaufenster anzusehen, stoppt. Um möglichst viel Rechenzeit für das Rendering zu reservieren, sollten Sie das „Überfliegen“ (englisch „skimming“) mit der Taste [S] abschalten.
Das Video zeigt, wie das Skimmen den Renderer bremst und wie Sie das Problem beheben:
Rendern abschalten
Der Vorteil des Renderns: Sie sehen hinterher in flüssiger Darstellung, rückelfrei und detailliert, wie sich ein Effekt oder eine Änderung auf den Film auswirkt. Ebenso sorgt das Rendern auch dafür, dass Videodaten auch dann flüssig dargestellt werden, wenn sie nicht in einem für FCPX optimalen Format vorliegen.
Renderdaten brauchen Platz
Der Nachteil: Das Rendern kostet eine Menge Speicherplatz auf der Festplatte. Denn die gerenderten Dateien landen permanent auf der Platte. Und noch besser: Renderdateien von gelöschten Clips werden nicht automatisch entfernt. Irgendwann wird es eng auf der Festplatte. Lesen Sie hier, wie Sie Platz auf der Festplatte schaffen.
Im Normalfall ist gegen das Rendering nichts einzuwenden. Was aber, wenn Sie einen Clip aus 2 Stunden Rohmaterial in einem FCPX nicht genehmen Format erst einmal grob bearbeiten wollen? Das Programm legt dann nämlich in der ersten Pause damit los, den Clip zu rendern. Das kostet unnötig Platz.
So schalten Sie das Rendern im Hintergrund ab
Um das Rendern abzuschalten klicken Sie auf Final Cut Pro – Einstellungen. Unter Wiedergabe entfernen Sie das Häkchen vor Rendern im Hintergrund.
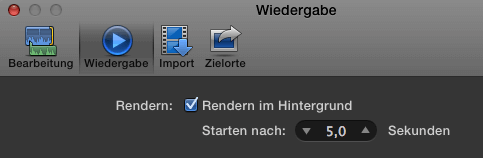
Danach können Sie ganz nomal weiterarbeiten. In der Timeline fällt Ihnen bestimmt ein orangener Strich über einigen oder allen Clips auf. Das ist das Zeichen dafür, dass hier nicht gerendertes Material vorhanden ist.
Übrigens können Sie auch bei deaktiviertem Rendern im Hintergrund jederzeit das Material rendern lassen. Wählen Sie dafür das Menü Ändern und darin Alles Rendern.
Mein Tipp
Normalerweise sollten Sie das Rendern im Hintergrund eingeschaltet lassen, da es die Arbeit deutlich erleichtert. Falls Sie aber sehr lange Clips in einem Fremdformat erst einmal zurecht schneiden wollen oder der Platz auf der Festplatte knapp wird, sollten Sie das Rendern zumindest vorübergehend abschalten.