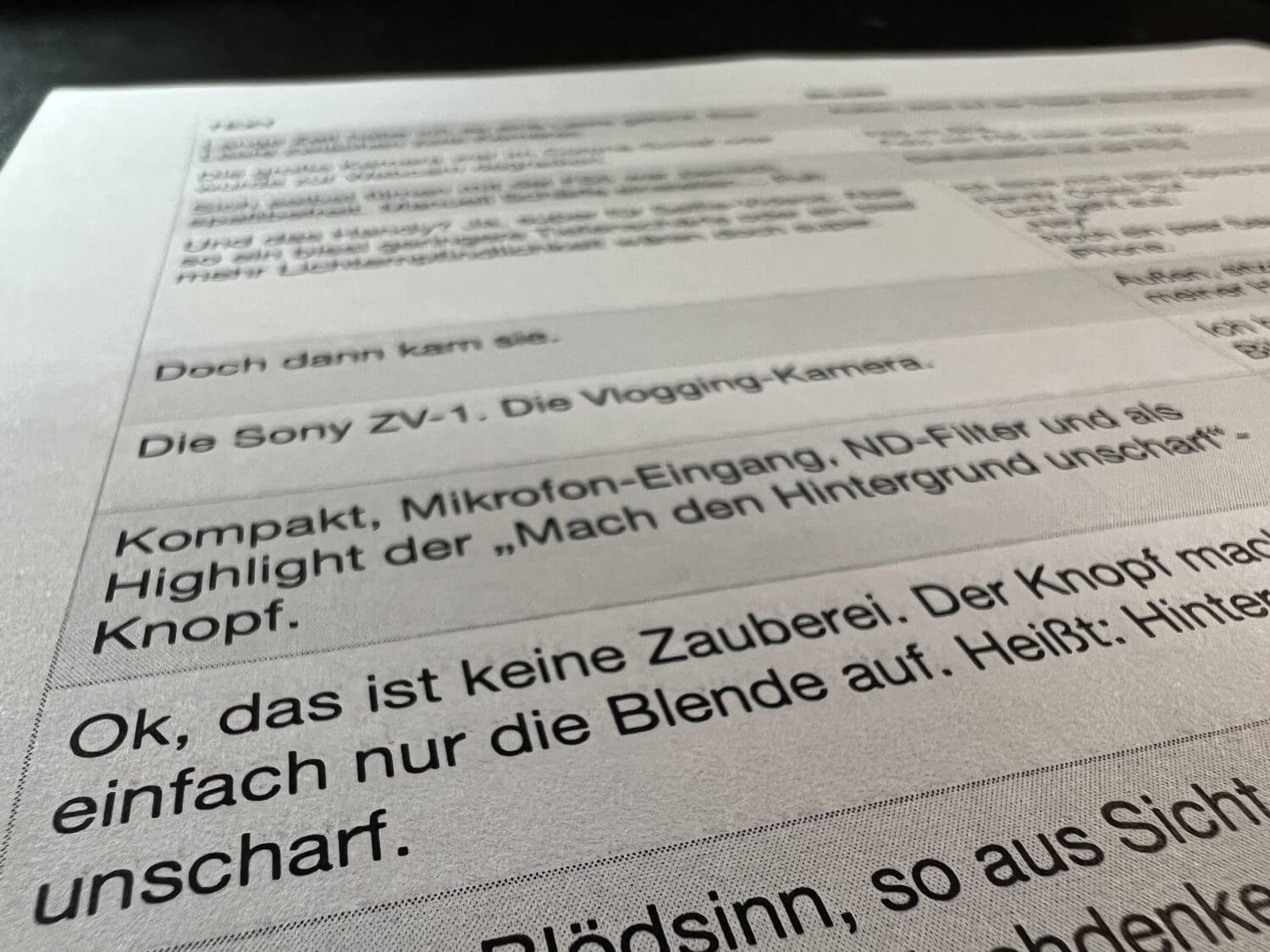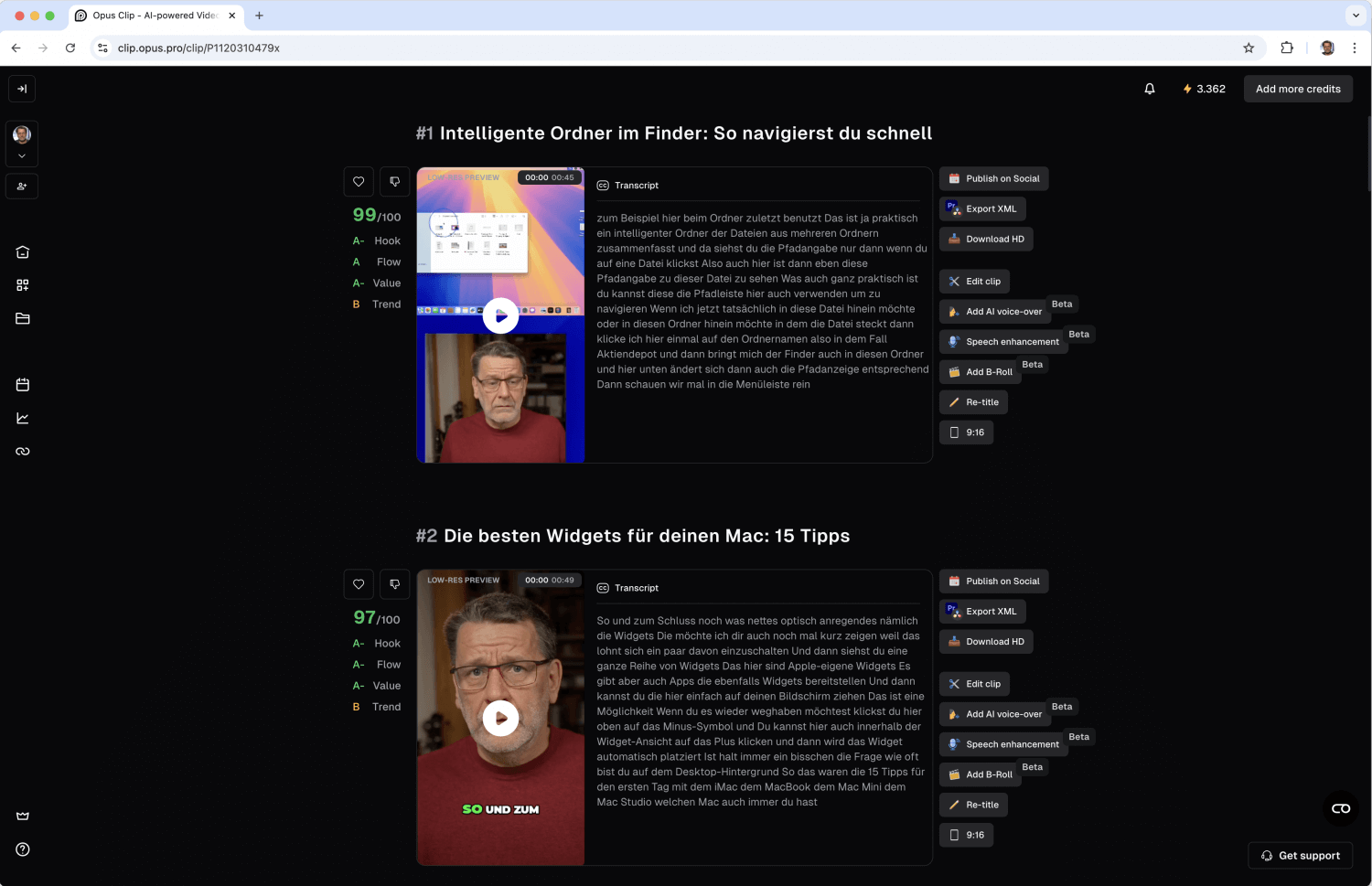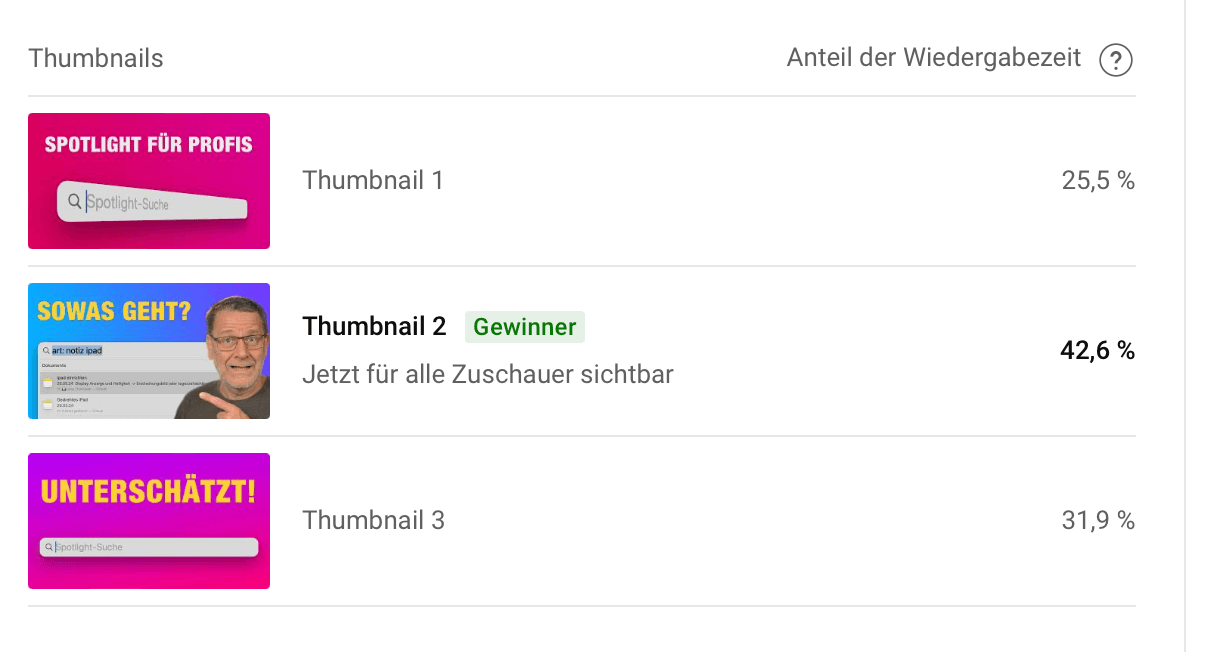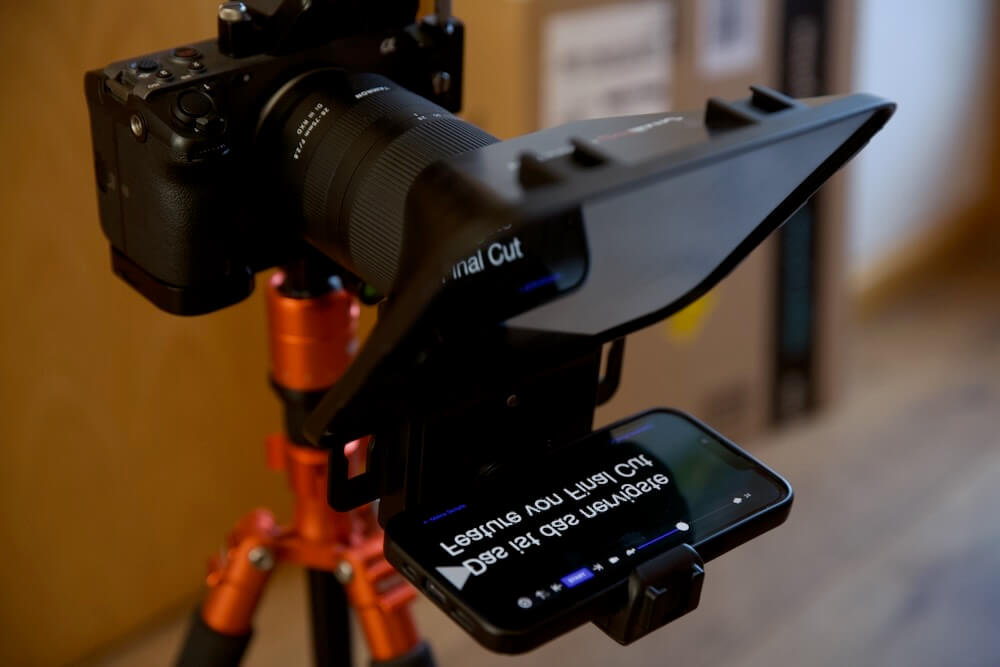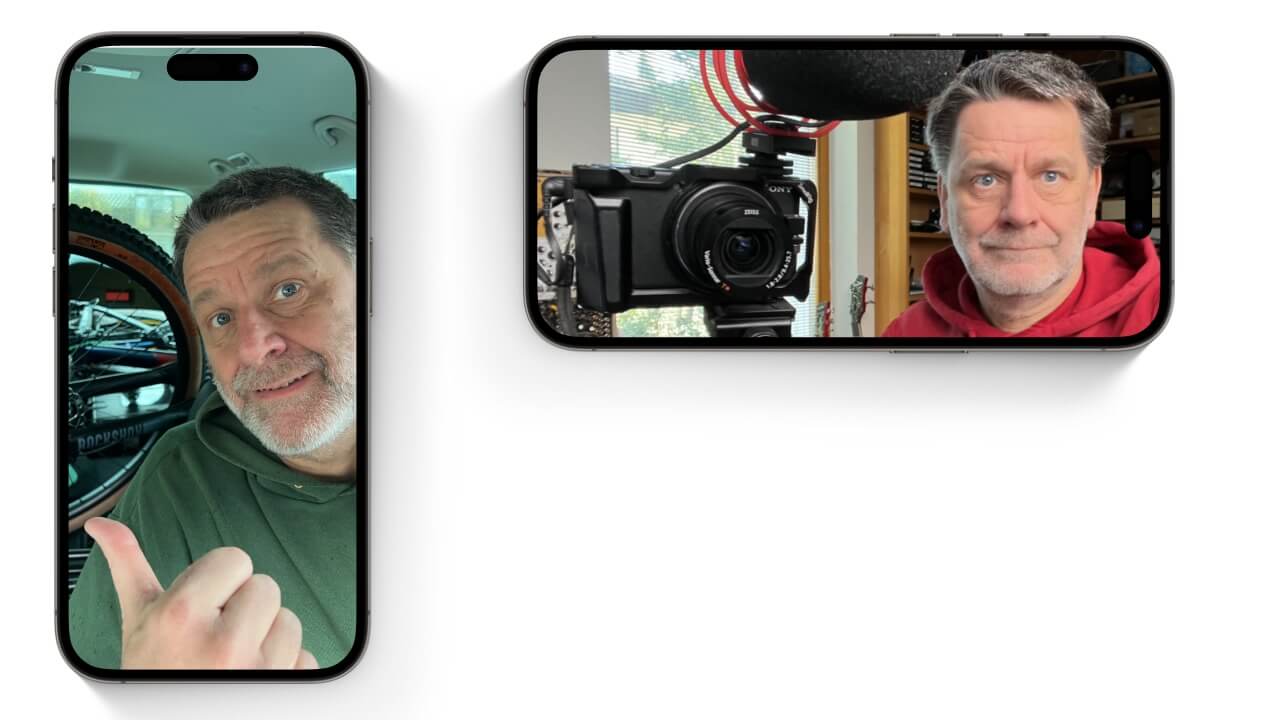Farbkorrektur? Wozu überhaupt? Die Frage kommt oft, wenn ich anfange, über Farbkorrektur zu erzählen. Und in vielen Fällen ist die Frage berechtigt. Es ist nicht immer notwendig, an den Farben zu drehen. Doch es gibt Ausnahmen.
Eine Ausnahme liegt klar auf der Hand: Farben müssen dann korrigiert werden, wenn sie nicht stimmen. Und das passiert öfter, als man denkt. Besonders in Innenräumen gibt es oft Neon-Beleuchtung oder Licht aus Energiesparlampen. Dieses Licht ist grün. Und es sieht grauslich aus, wenn die Wände plötzlich nicht mehr weiß sind, sondern grün schimmern oder wenn ein Gesicht statt des Orangerot plötzlich deutlich ins Gelbe abgleitet.
Klar, das Problem lässt sich mit einem guten Weißabgleich beheben. Was aber, wenn Ihr Mischbeleuchtung im Raum habt? Viele Neonlampen, etwas Tageslicht und in der Ecke noch eine Halogenlampe? Dann korrigiert Ihr nicht vor jeder Einstellung das Weiß. Und dann braucht Ihr in der Post Production den Weißabgleich.
Farbkorrektur
In genau diesen Fällen solltet Ihr zum Farbkorrektur-Werkzeug Eures Videoschnittprogramms greifen. Denn falsche Farben sehen nicht gut aus. Mit der Korrektur aber könnt Ihr den Bildern wieder Bilder wieder eine natürliche Note verpassen. Je nach Programm kann sich die Bedienung der Farbkorrektur unterscheiden – bei Premiere und vielen anderen Programmen habt Ihr es mit Farbkreisen zu tun. Bei Final Cut Pro X mit einem viereckigen Farbpanel. Aber die Grundlagen bleiben bei allen Programmen zum Video schneiden gleich.
- Zunächst schalte ich die Videoscopes ein und stelle um auf die RGB-Parade. So sehe ich alle drei Farbkanäle plus deren Helligkeit.
- Jetzt passe ich die Helligkeit an. Ich ziehe den Regler für die Highlights so weit nach oben, bis der hellste Farbkanal auf 100 steht. Bei einem farbstichigen Feld drehe ich die Highlights noch etwas höher, um für die Farbkorrektur Spielraum zu haben.
- Jetzt kommt der knifflige Teil: Ich brauche auf dem Videobild eine weiße oder hellgraue Stelle. Die identifiziere ich dann in der RGB-Parade. Die Stellen sind meist gleichförmig, aber unterschiedlich hoch.
- Über die Farbregler für die Highlights bringe ich dann die unterschiedlich hohen Bereiche auf eine Höhe.
- Danach brauche ich noch eine dunkelgraue oder schwarze Stelle.
- Über die Farbregler für die Schatten gleiche ich dann diese Bereiche aus.
- Danach sollte das Bild korrigiert sein.
Was ich hier mache ist, zunächst das Weiß in den hellen Bereichen auf eine Höhe zu bringen und dann dasselbe mit den dunklen Bereichen zu wiederholen. Die Mitten korrigieren sich automatisch mit.
Wenn Sie sich die Wellenformen im Vectorscope anschauen, sehen Sie dass auch Korrekturen im hellen Bereich die dunklen Bereiche des Bildes beeinflusst. Deshalb kann es sein, dass Sie mehrere Durchläufe brauchen, um zu einem korrekten Bild zu kommen.
Für den Start sollten Sie mit einfachen Einstellungen üben, die klar erkennbare weiße und schwarze Bereiche haben. Mit der Zeit können Sie die Wellenformen besser lesen und zuordnen.
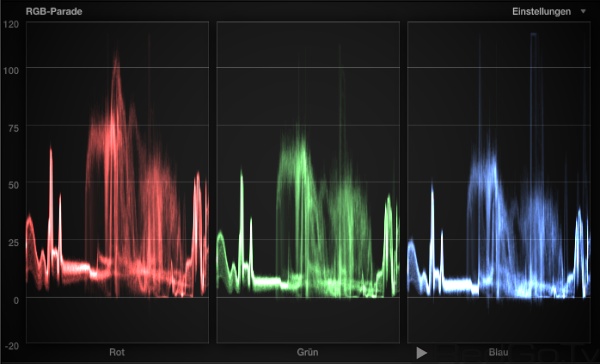
Vectorscopes richtig lesen
Hier ein Beispiel, wie man die Scopes richtig entziffern und einordnen kann.
Zunächst einmal das Ausgangsbild. Wir sehen rechts ein iPhone als hellste Fläche, nach links hin wird es dunkler und wir sehen den Deckel eines Macbook. Diese beiden Flächen dienen uns zur Orientierung.
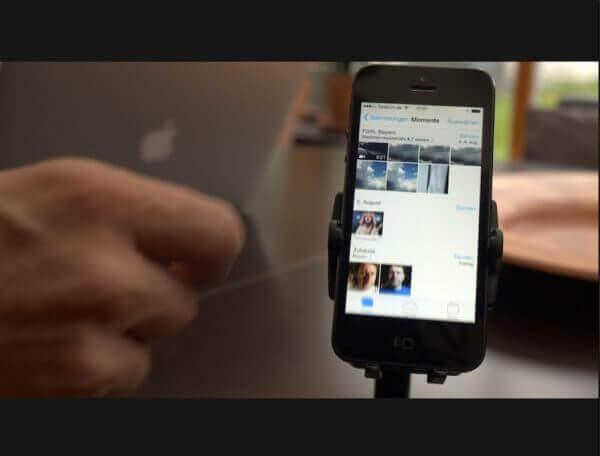
Die RGB-Parade teilt das Bild in seine drei Farbkanäle Rot, Grün, Blau auf. In den Scopes sehen Sie jeweils die Helligkeit der Kanäle, wie Sie von links nach rechts gesehen auf dem Bild vorhanden sind. Also erst einmal die Helligkeitsverteilung Rot von links nach rechts, dann die von Grün und von Blau.
Sehen wir uns das folgende Bild genauer an. Gut zu erkennen sind die drei höchsten Säulen. Sie stehen für das Weiß des Bildschirmes. Wir wissen ja, in der additiven Farbmischung geben Rot, Grün und Blau eben Weiß. Beim genaueren Hinsehen erkennen wir aber, dass das Grün etwas höher ist als der blaue und rote Kanal. Also ein leichter Grünstich. Ursache ist wahrscheinlich die Hintergrundbeleuchtung des iPhone – viele Bildschirme haben einen Stich ins Grüne.
Weiter unten erkennen wir links den Notebook-Deckel und etwas weiter unten den Tisch. Dass der Tisch der Tisch ist, mache ich daran fest, dass er tatsächlich dunkler ist als der Deckel. Und daran, dass die Hand links einen Teil des Tisches verdeckt und die Linie erst weiter rechts anfängt.
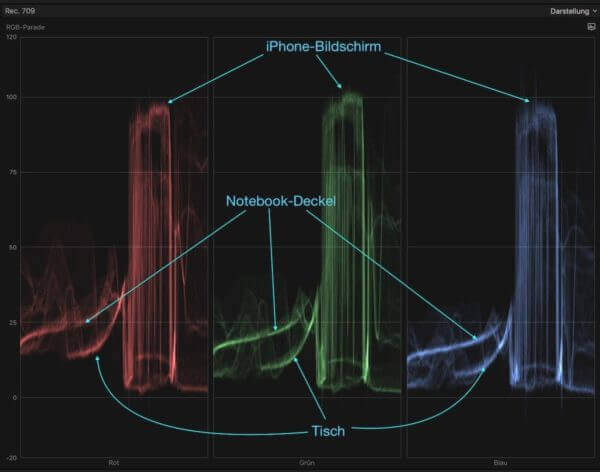
Nicht eingezeichnet aber gut erkennbar ist noch der schwarze Rand des iPhone am unteren Ende der höchsten Säule. Der wird auch gleich noch eine Rolle spielen.
Der erste Korrekturversuch
In meinem ersten Korrekturversuch habe ich in den Highlights (also oben) das Grün um ein oder zwei Prozent herunter genommen. Das reicht schon. Mit dem Weiß bin ich zufrieden.
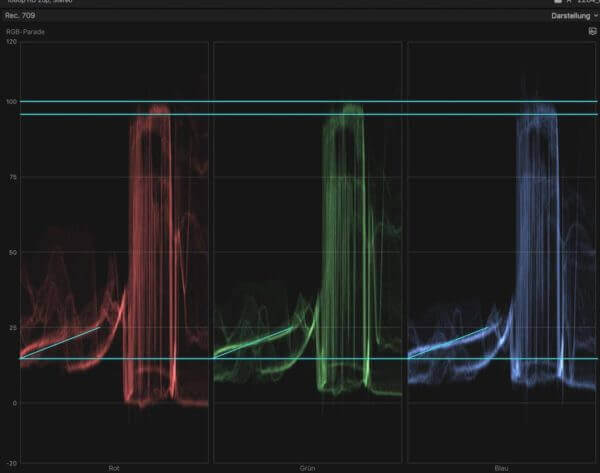
Das Ergebnis dieser Korrektur sieht so aus. Probleme habe ich aber mit dem Notebook-Deckel. Wenn ich den auf Grau angleiche stimmt das Schwarz des iPhone-Rahmens nicht mehr und das Bild ist recht fahl. Die Ursache dürfte sein, dass der Bildschirmdeckel zwar schwarz ist, aber vom bräunlichen Tisch und von der Tonschale rechts im Bild orangene Töne reflektiert. Also probiere ich noch eine andere Variante.
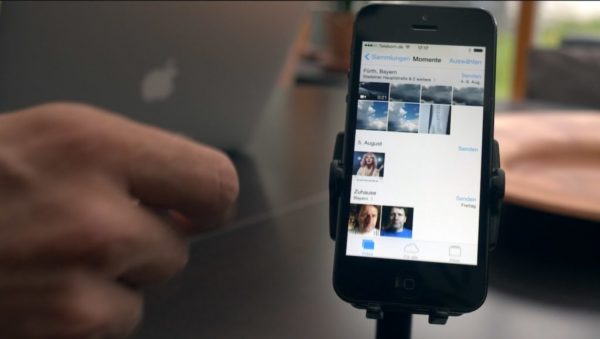
Die Variante
Bei der Variante habe ich mich am Rahmen des iPhone orientiert. Mit dem Farbregler für Schatten habe ich minimal Blau herausgenommen und bin mit dem Ergebnis so weit zufrieden.
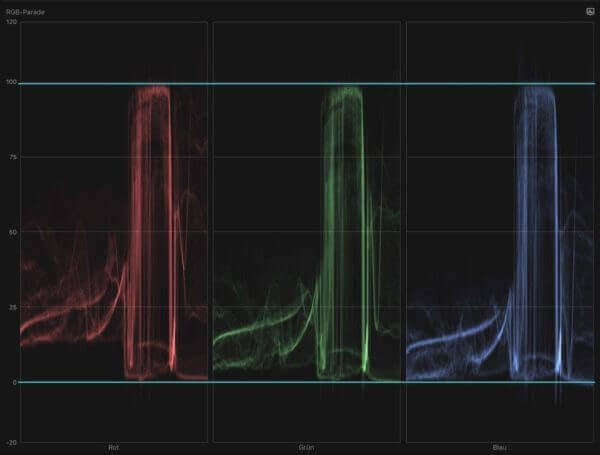
Das Ergebnis sieht aus wie im folgenden Bild. Es unterscheidet sich nur in Nuancen vom Ausgangsbild. Umso größer ist der Unterschied zur ersten Version. Das Bild ist insgesamt wärmer und lebendiger.
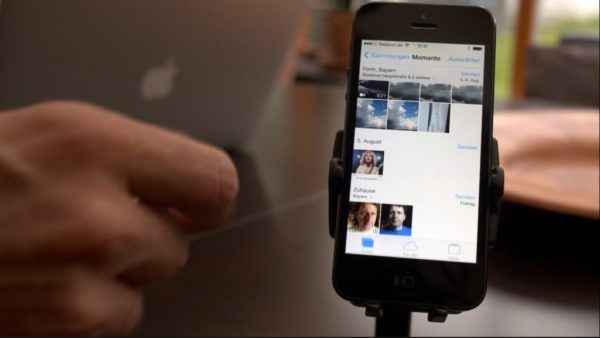
Diskussion der Farbkorrektur
Schon das einfache Beispiel zeigt. In vielen Situationen muss man bei der Farbkorrektur Entscheidungen treffen. Im Beispiel hier spielen folgende Faktoren eine Rolle:
- Das Licht des verwendeten iPhone hat einen leichten Stich ins Grüne.
- Die Pflanzen im Garten reflektieren grünliches Licht, das ich aber über den Weißabgleich heraus genommen habe.
- Reflektionen spielen eine große Rolle – zum Beispiel die der Schale rechts im Bild auf dem Notebook-Deckel.
- Im Zweifel ist es wichtig, dass die Hauttöne stimmen.
Natürlich könnte man auch einzelne Bereiche oder Farben im Bild markieren oder maskieren und nur die behandeln. Auf diese Weise ließe sich eine weitaus feinere Farbkorrektur vornehmen. Doch das ist ein anderes Thema.